A Comprehensive Guide To Creating Bootable USB Drives For Windows Server Installations
A Comprehensive Guide to Creating Bootable USB Drives for Windows Server Installations
Related Articles: A Comprehensive Guide to Creating Bootable USB Drives for Windows Server Installations
Introduction
With great pleasure, we will explore the intriguing topic related to A Comprehensive Guide to Creating Bootable USB Drives for Windows Server Installations. Let’s weave interesting information and offer fresh perspectives to the readers.
Table of Content
- 1 Related Articles: A Comprehensive Guide to Creating Bootable USB Drives for Windows Server Installations
- 2 Introduction
- 3 A Comprehensive Guide to Creating Bootable USB Drives for Windows Server Installations
- 3.1 Understanding the Importance of Bootable USB Drives
- 3.2 Choosing the Right USB Drive
- 3.3 Methods for Creating Bootable USB Drives
- 3.4 Step-by-Step Guide to Creating a Bootable USB Drive
- 3.5 Potential Challenges and Troubleshooting
- 3.6 FAQs about Creating Bootable USB Drives for Windows Server Installations
- 3.7 Tips for Creating and Using Bootable USB Drives
- 3.8 Conclusion
- 4 Closure
A Comprehensive Guide to Creating Bootable USB Drives for Windows Server Installations

The ability to create bootable USB drives is an essential skill for system administrators and IT professionals. It allows for the clean installation, repair, or upgrade of Windows Server operating systems on physical or virtual machines. While Microsoft provides various tools and methods for this task, it is crucial to understand the process and its implications for optimal server management.
This comprehensive guide explores the creation of bootable USB drives for Windows Server installations, focusing on the best practices and potential challenges involved. It aims to provide a clear and informative understanding of the process, outlining the tools, steps, and considerations for successful implementation.
Understanding the Importance of Bootable USB Drives
Bootable USB drives serve as a crucial tool for server administration. They offer several advantages over traditional DVD-based installations:
- Portability and Convenience: USB drives are compact, lightweight, and easily transportable, making them ideal for on-site installations or remote server deployments.
- Faster Installation Speeds: USB drives typically offer faster data transfer rates compared to DVDs, resulting in quicker installation times.
- Increased Reliability: USB drives are generally more durable than DVDs, making them less susceptible to physical damage.
- Flexibility: Bootable USB drives can be used for multiple tasks, including installing, repairing, or upgrading Windows Server, as well as booting into diagnostic tools.
Choosing the Right USB Drive
The choice of USB drive is crucial for a successful bootable drive creation. Here are some key factors to consider:
- Storage Capacity: Ensure the USB drive has sufficient storage capacity to accommodate the Windows Server installation files.
- Speed: Opt for a USB drive with a high transfer rate (USB 3.0 or higher) for faster installation speeds.
- Durability: Choose a USB drive with a durable casing for reliable performance.
- Compatibility: Ensure the USB drive is compatible with the target server’s BIOS or UEFI settings.
Methods for Creating Bootable USB Drives
There are several methods available for creating bootable USB drives for Windows Server installations. The most common and reliable methods include:
- Using the Windows USB/DVD Download Tool: Microsoft provides a free tool called the "Windows USB/DVD Download Tool" that simplifies the process of creating bootable USB drives from an ISO image. This tool is readily available for download from the Microsoft website.
- Using the Rufus Tool: Rufus is a free and open-source utility that allows for the creation of bootable USB drives from various operating system images, including Windows Server. It is a versatile tool with advanced options for customizing the bootable drive.
- Using the Windows Server Media Creation Tool: Microsoft’s Media Creation Tool allows for the creation of bootable USB drives directly from the Windows Server ISO image. This tool is specifically designed for creating bootable media for Windows Server installations.
Step-by-Step Guide to Creating a Bootable USB Drive
The following steps provide a general guide to creating a bootable USB drive using the Windows USB/DVD Download Tool:
- Download the Windows Server ISO Image: Obtain the ISO image of the desired Windows Server version from the Microsoft website.
- Download and Install the Windows USB/DVD Download Tool: Download the tool from the Microsoft website and install it on your computer.
- Launch the Tool: Run the Windows USB/DVD Download Tool and select "Browse" to locate the downloaded Windows Server ISO image.
- Select USB Device: Choose the USB drive from the list of available devices. Ensure that the USB drive is empty, as the process will erase all existing data.
- Start the Creation Process: Click "Begin copying" to initiate the process of creating the bootable USB drive.
- Wait for Completion: Allow the tool to complete the process. This may take some time depending on the size of the ISO image and the speed of the USB drive.
- Verify the Bootable Drive: Once the process is complete, verify that the USB drive is bootable by restarting your computer and selecting the USB drive as the boot device in the BIOS settings.
Potential Challenges and Troubleshooting
While creating bootable USB drives is generally straightforward, several challenges can arise. These include:
- Incorrect ISO Image: Ensure that the downloaded ISO image is authentic and compatible with your server.
- USB Drive Errors: If the USB drive is faulty or incompatible, the creation process may fail. Try a different USB drive or format the current one using a reliable tool.
- BIOS/UEFI Settings: Ensure that the BIOS or UEFI settings are configured to boot from the USB drive. Refer to your server’s documentation for specific instructions.
- File System Errors: Ensure that the USB drive is formatted with the correct file system (typically FAT32 for older systems or NTFS for newer systems).
FAQs about Creating Bootable USB Drives for Windows Server Installations
Q: What is the difference between a bootable USB drive and a regular USB drive?
A: A bootable USB drive contains a bootable operating system image, allowing the computer to start from the USB drive instead of the hard drive. A regular USB drive does not contain a bootable image and is used for data storage only.
Q: Can I create a bootable USB drive from a DVD?
A: Yes, you can create a bootable USB drive from a DVD using tools like the Windows USB/DVD Download Tool or Rufus. You will need to extract the contents of the DVD to your computer and then use the tool to create the bootable USB drive.
Q: Can I use the same USB drive for multiple Windows Server installations?
A: Yes, you can use the same USB drive for multiple installations, but it is recommended to format the USB drive after each installation to avoid potential conflicts.
Q: What happens if I accidentally erase the data on my bootable USB drive?
A: If you erase the data on your bootable USB drive, it will no longer be bootable. You will need to create a new bootable USB drive from the Windows Server ISO image.
Q: Can I use a bootable USB drive to install Windows Server on a virtual machine?
A: Yes, you can use a bootable USB drive to install Windows Server on a virtual machine. However, the specific steps may vary depending on the virtualization software used.
Tips for Creating and Using Bootable USB Drives
- Use a Reliable USB Drive: Choose a high-quality USB drive with a good reputation for reliability.
- Format the USB Drive: Before creating a bootable drive, format the USB drive using the correct file system (FAT32 or NTFS).
- Verify the Bootable Drive: After creating the bootable drive, verify that it is bootable by restarting your computer and selecting the USB drive as the boot device in the BIOS settings.
- Back Up Your Data: Before installing Windows Server, ensure that you have backed up all important data from the target server.
- Keep the Bootable Drive Safe: Store the bootable USB drive in a safe and secure location to prevent accidental damage or loss.
Conclusion
Creating bootable USB drives for Windows Server installations is an essential skill for system administrators and IT professionals. By understanding the process, tools, and potential challenges, you can ensure successful installations and maintain optimal server performance. Remember to choose the right USB drive, follow best practices, and address potential issues promptly for a seamless and efficient server management experience.
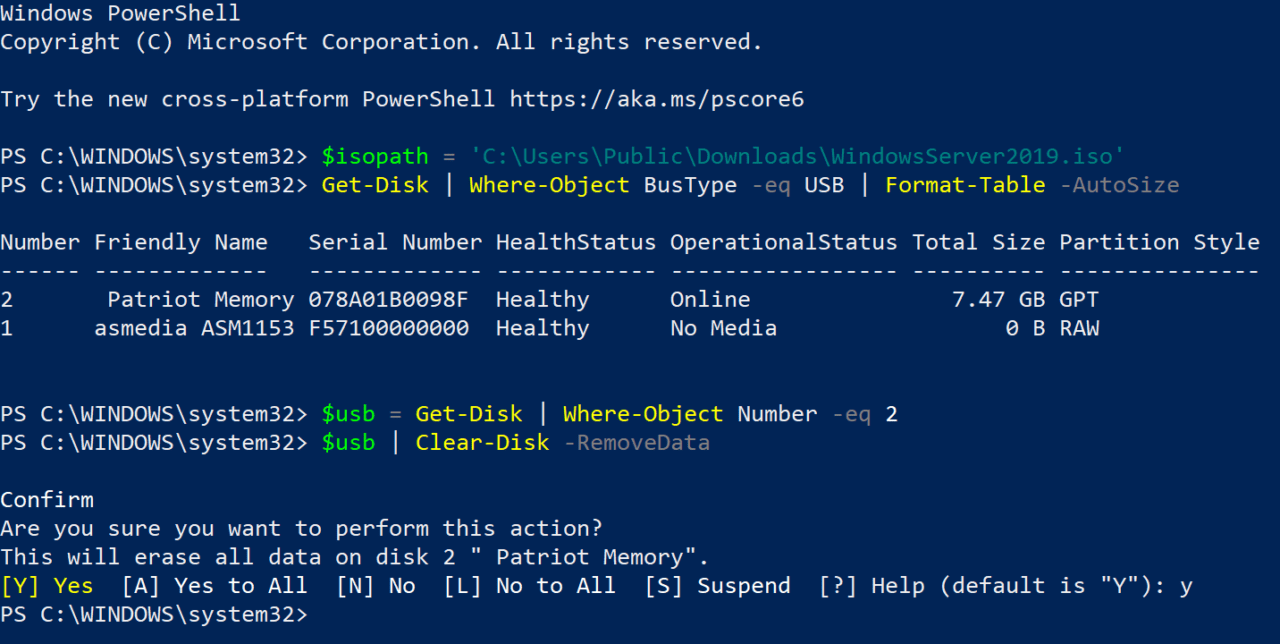





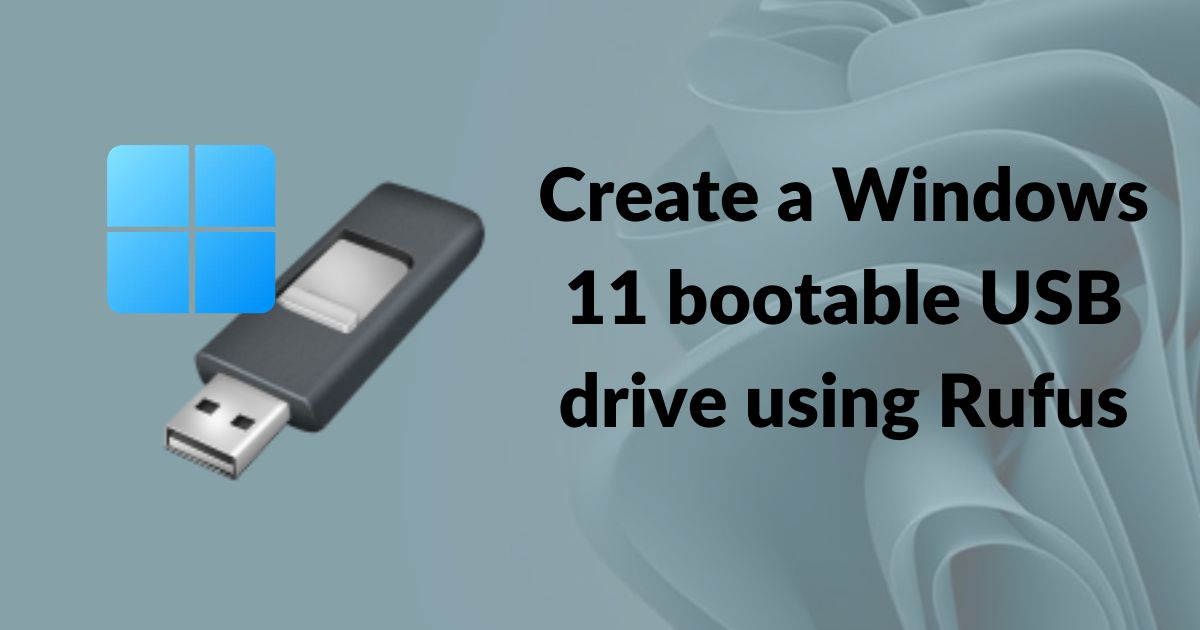
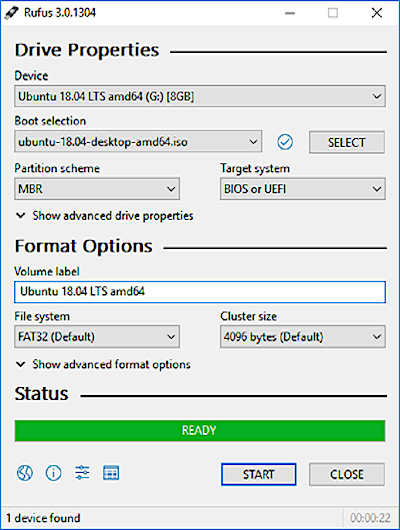
Closure
Thus, we hope this article has provided valuable insights into A Comprehensive Guide to Creating Bootable USB Drives for Windows Server Installations. We hope you find this article informative and beneficial. See you in our next article!