A Comprehensive Guide To Creating Bootable USB Drives For Windows Server Installations
A Comprehensive Guide to Creating Bootable USB Drives for Windows Server Installations
Related Articles: A Comprehensive Guide to Creating Bootable USB Drives for Windows Server Installations
Introduction
In this auspicious occasion, we are delighted to delve into the intriguing topic related to A Comprehensive Guide to Creating Bootable USB Drives for Windows Server Installations. Let’s weave interesting information and offer fresh perspectives to the readers.
Table of Content
A Comprehensive Guide to Creating Bootable USB Drives for Windows Server Installations

The process of installing Windows Server onto a computer has evolved significantly over the years. While traditional methods involving DVDs were once the standard, the advent of USB drives has ushered in a new era of convenience and efficiency. This guide delves into the creation of bootable USB drives specifically tailored for Windows Server installations, exploring the tools, processes, and considerations involved.
Understanding the Importance of Bootable USB Drives
Bootable USB drives offer numerous advantages over traditional installation methods:
- Portability: USB drives are compact and easily transportable, making them ideal for carrying installation media.
- Speed: USB drives generally offer faster data transfer rates than DVDs, resulting in quicker installation processes.
- Reliability: USB drives are more resistant to physical damage compared to DVDs, ensuring the integrity of the installation media.
- Flexibility: Bootable USB drives can be used to install multiple operating systems or different versions of the same operating system on a single computer.
Choosing the Right USB Drive
The choice of USB drive for creating bootable media is crucial. The following factors should be considered:
- Storage Capacity: The USB drive should have sufficient storage capacity to accommodate the Windows Server installation files. The required space varies depending on the specific server edition.
- USB Standard: Ensure the USB drive complies with the USB 3.0 standard or higher for faster data transfer speeds.
- Durability: Choose a USB drive known for its durability and resistance to physical damage, especially if the drive will be used frequently.
Methods for Creating Bootable USB Drives
There are several tools and methods available for creating bootable USB drives for Windows Server installations:
- Windows Server ISO File and Rufus: This method involves downloading the Windows Server ISO file and utilizing a third-party tool like Rufus to create the bootable drive. Rufus is a free and open-source utility known for its simplicity and effectiveness.
- Windows Server Media Creation Tool: Microsoft provides a dedicated tool called the Media Creation Tool that allows users to download the latest version of Windows Server and create bootable USB drives. This tool is user-friendly and streamlines the process.
-
Command Prompt: For experienced users, the command prompt offers a powerful and flexible method for creating bootable USB drives. Using commands like
diskpartandformat, users can partition and format the USB drive, then copy the installation files to create the bootable media.
Step-by-Step Guide: Creating a Bootable USB Drive Using Rufus
- Download Rufus: Obtain the latest version of Rufus from its official website.
- Download Windows Server ISO: Download the Windows Server ISO file from Microsoft’s website.
- Insert USB Drive: Connect the chosen USB drive to the computer.
- Launch Rufus: Run the Rufus application.
- Select USB Drive: Choose the connected USB drive from the drop-down menu.
- Select Boot Selection: Select the "BOOT" option and browse to the location of the downloaded Windows Server ISO file.
- Select File System: Choose the appropriate file system for the USB drive (usually FAT32).
- Start Creation: Click the "START" button to begin the process of creating the bootable USB drive.
- Verification: Once the process is complete, verify that the USB drive is bootable by restarting the computer and checking the boot order in the BIOS settings.
FAQs
-
Q: What is the minimum required storage space for a Windows Server USB drive?
- A: The minimum storage space required depends on the specific Windows Server edition. Refer to the official Microsoft documentation for detailed information.
-
Q: Can I use a USB drive that has already been used for other purposes?
- A: Yes, but it is recommended to format the USB drive before creating the bootable media to ensure a clean installation.
-
Q: Can I create a bootable USB drive for multiple Windows Server versions on the same drive?
- A: It is not recommended to create multiple bootable installations on a single USB drive. Each installation should be created on a separate drive.
-
Q: What if the bootable USB drive creation process fails?
- A: If the process fails, check the USB drive for errors, ensure the ISO file is valid, and try again. If the issue persists, consider using a different USB drive or method.
Tips
- Backup Data: Before creating a bootable USB drive, ensure all important data on the USB drive is backed up to prevent accidental data loss.
- Test the Drive: After creating the bootable USB drive, test its functionality by booting from it on a test computer.
- Proper Storage: Store the bootable USB drive in a safe and dry place to protect it from damage.
Conclusion
Creating bootable USB drives for Windows Server installations is a straightforward process with numerous benefits. By understanding the available tools, choosing the right USB drive, and following the correct procedures, users can efficiently create bootable media for seamless server installations. This guide provides a comprehensive overview of the process, equipping users with the knowledge and skills to create reliable and functional bootable USB drives for their Windows Server deployments.
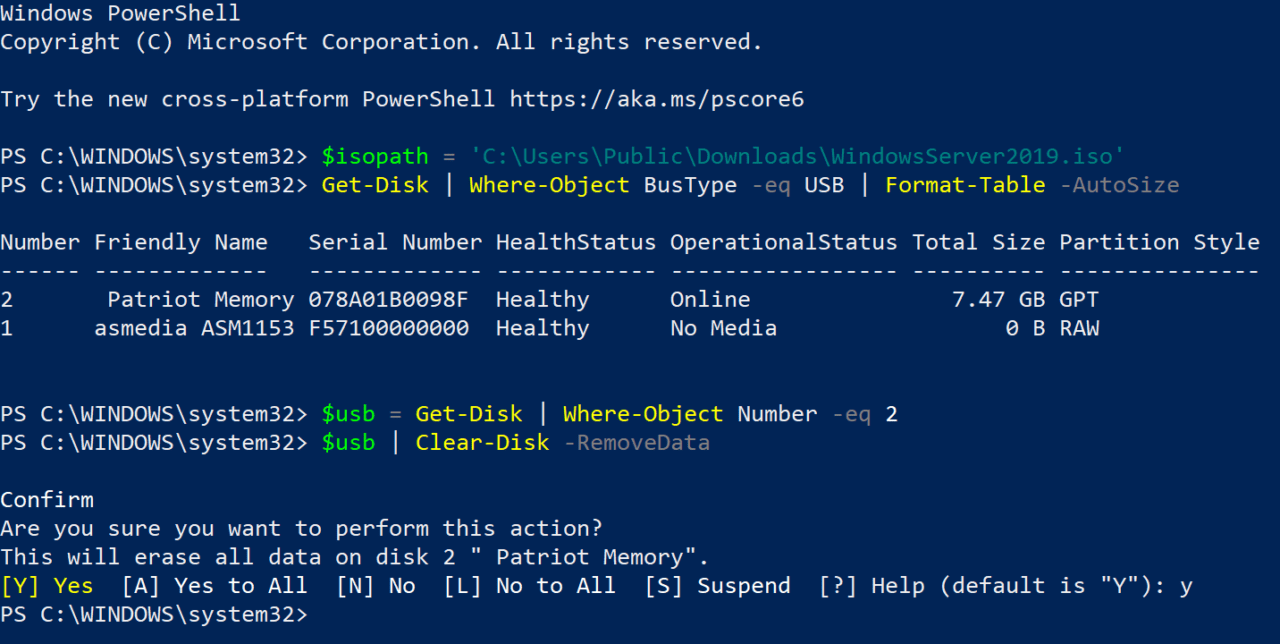





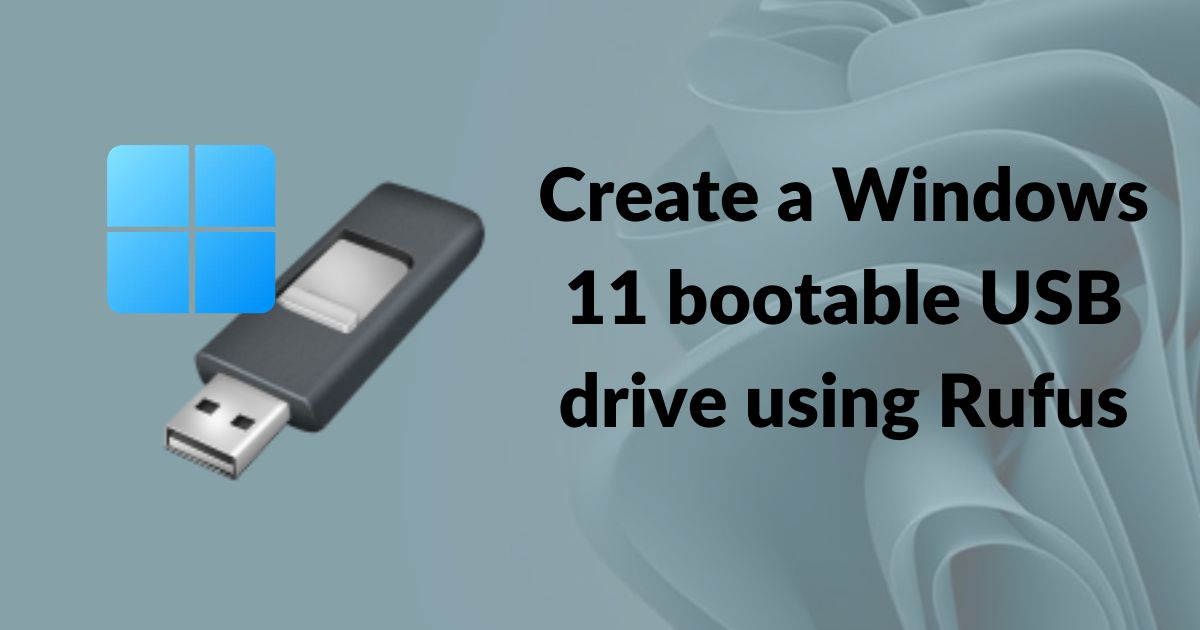
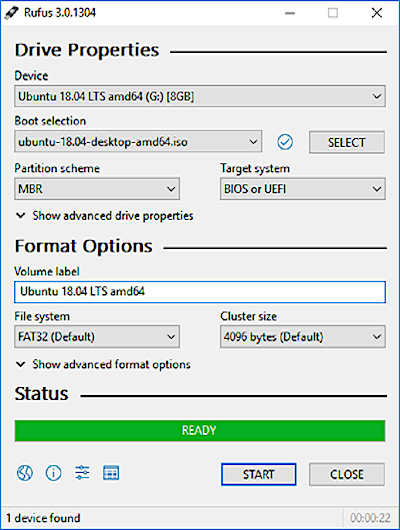
Closure
Thus, we hope this article has provided valuable insights into A Comprehensive Guide to Creating Bootable USB Drives for Windows Server Installations. We thank you for taking the time to read this article. See you in our next article!