A Comprehensive Guide To Language Packs In Windows Server
A Comprehensive Guide to Language Packs in Windows Server
Related Articles: A Comprehensive Guide to Language Packs in Windows Server
Introduction
With great pleasure, we will explore the intriguing topic related to A Comprehensive Guide to Language Packs in Windows Server. Let’s weave interesting information and offer fresh perspectives to the readers.
Table of Content
A Comprehensive Guide to Language Packs in Windows Server
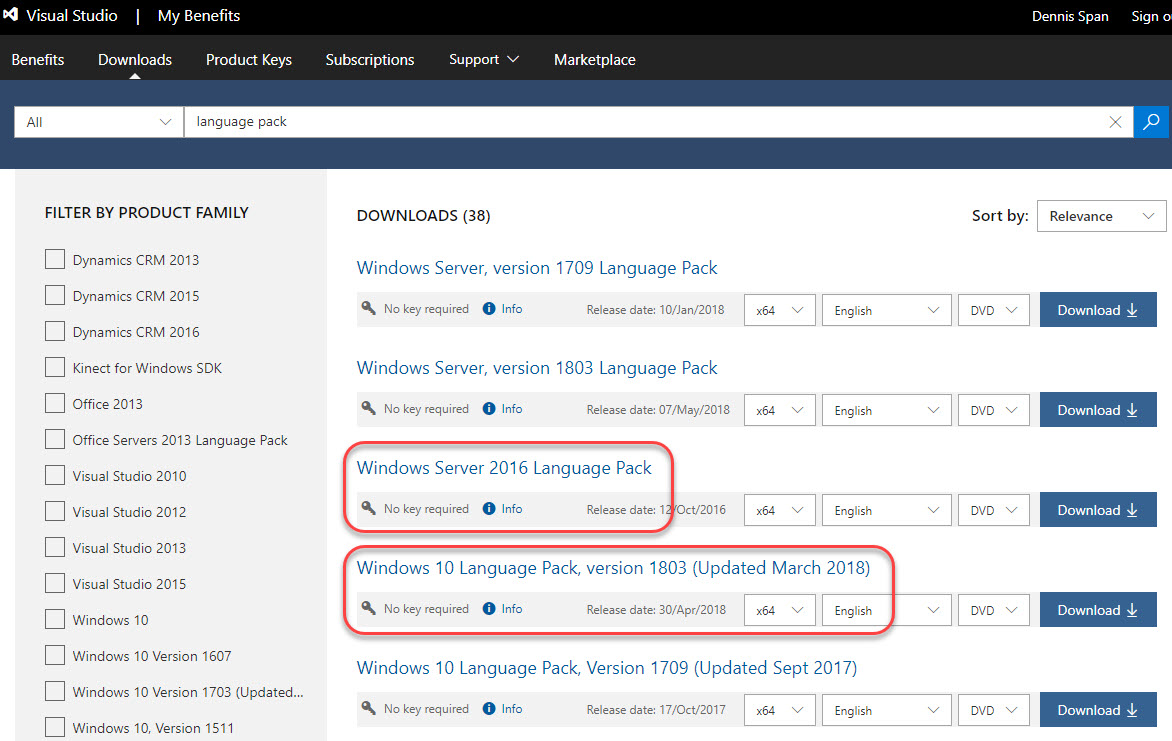
The world of technology is increasingly global, demanding that software and operating systems cater to diverse linguistic needs. Windows Server, a cornerstone of many organizations’ infrastructure, recognizes this imperative. While the core operating system comes with a default language, the ability to expand its language support through language packs is crucial for ensuring seamless communication and user experience across a diverse workforce.
Understanding Language Packs
A language pack for Windows Server is essentially a set of localized resources that extend the operating system’s functionality to support a specific language. These resources include:
- User Interface: This encompasses all the text elements within the server’s graphical interface, including menus, buttons, dialog boxes, and error messages.
- Help and Documentation: Language packs ensure that help files, documentation, and online resources are available in the chosen language, facilitating user understanding and troubleshooting.
- Keyboard Layouts: Different languages have unique keyboard layouts. Language packs incorporate these layouts, allowing users to input text and characters specific to their language.
- Date and Time Formats: Language packs adapt the display of date and time formats to conform to the conventions of the chosen language.
- Currency and Number Formats: Language packs ensure that currency symbols, decimal separators, and number formatting adhere to the standards of the specified language.
Benefits of Implementing Language Packs
Implementing language packs in Windows Server offers numerous benefits:
- Enhanced User Experience: Language packs provide a familiar and comfortable environment for users who prefer to work in their native language. This reduces the learning curve, minimizes errors, and improves overall productivity.
- Global Collaboration: Language packs facilitate seamless communication and collaboration among users from diverse linguistic backgrounds. This is particularly crucial in multinational organizations where teams may operate in different languages.
- Increased Accessibility: Language packs make Windows Server accessible to a broader range of users, including those who may not be proficient in the default language. This promotes inclusivity and expands the potential user base.
- Improved Compliance: In certain regions, local regulations may mandate the use of specific languages in official communications. Language packs enable organizations to comply with these regulations, ensuring legal and ethical compliance.
- Streamlined Localization: Language packs provide a structured framework for localizing applications and services, making it easier for developers to adapt their products to different languages. This reduces the effort required for localization and speeds up the deployment process.
The Implementation Process
Implementing language packs in Windows Server is typically a straightforward process:
- Identify Language Requirements: Begin by identifying the languages that need to be supported within your organization. This assessment should consider the languages spoken by your workforce, the languages used in communication with clients and partners, and any regulatory requirements.
- Download and Install Language Packs: Once the required languages are identified, download the corresponding language packs from Microsoft’s website or the Windows Server Update Services (WSUS).
- Install and Configure: Follow the installation instructions provided by Microsoft to install the language packs. In most cases, the installation process is automated and requires minimal user intervention.
- Set Default Language: After installing the language packs, you can configure the default language for the server. This setting determines the language used for the user interface, help files, and other system-wide elements.
- Test and Verify: Once the language packs are installed, it is crucial to thoroughly test the server’s functionality in each language. This ensures that all elements are correctly translated and displayed, and that the system behaves as expected.
FAQs about Language Packs in Windows Server
Q: Can I install multiple language packs on a single server?
A: Yes, you can install multiple language packs on a single Windows Server. This allows the server to support multiple languages simultaneously, catering to a diverse user base.
Q: Can I change the default language after installing language packs?
A: Yes, you can change the default language of the server after installing language packs. This can be done through the Windows Server settings or the Control Panel.
Q: Are language packs free of charge?
A: Language packs are typically included in the Windows Server licensing agreement. However, it’s important to check the specific terms and conditions of your license to confirm this.
Q: Do language packs require additional system resources?
A: Language packs do consume some additional disk space and memory. However, the impact on system performance is generally minimal, especially on modern servers with ample resources.
Q: Can I uninstall language packs if they are no longer needed?
A: Yes, you can uninstall language packs from Windows Server if they are no longer required. However, it’s important to ensure that the server’s functionality remains intact after uninstalling a language pack.
Tips for Using Language Packs Effectively
- Plan Carefully: Before installing language packs, carefully assess your organization’s language requirements. This will ensure that you install the appropriate packs and avoid unnecessary overhead.
- Test Thoroughly: After installing language packs, thoroughly test the server’s functionality in each language. This will help identify and address any potential issues before they impact users.
- Document Changes: Keep detailed records of the installed language packs, including the versions and installation dates. This will aid in troubleshooting and future updates.
- Stay Updated: Regularly check for updates to language packs, as Microsoft may release new versions to address bugs or enhance compatibility.
Conclusion
Language packs are a valuable tool for enhancing the user experience, promoting global collaboration, and increasing accessibility in Windows Server. By implementing language packs, organizations can cater to the diverse linguistic needs of their workforce, clients, and partners, creating a more inclusive and productive environment. Through careful planning, thorough testing, and ongoing maintenance, language packs can effectively extend the reach of Windows Server, enabling organizations to connect with a wider audience and achieve greater success in a globalized world.
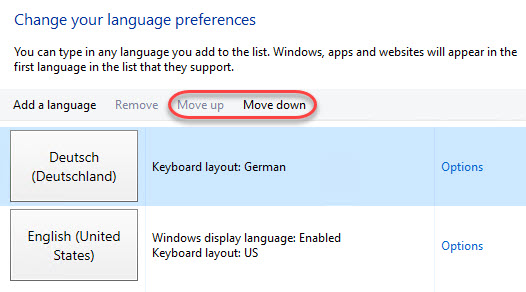
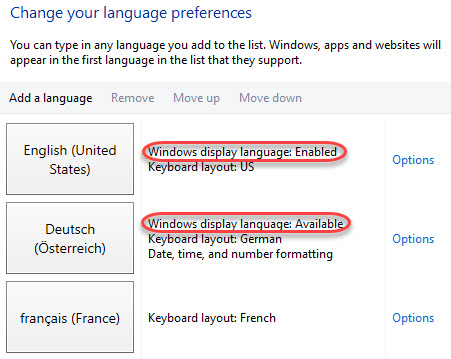


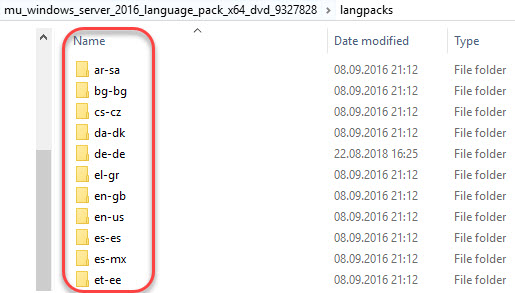


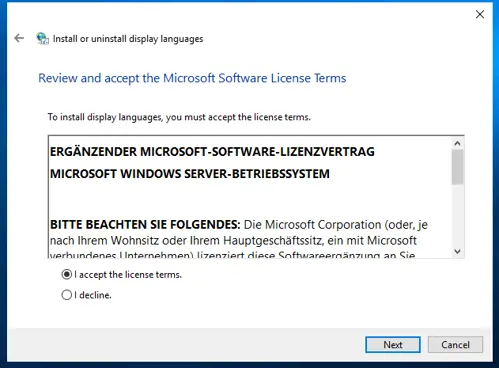
Closure
Thus, we hope this article has provided valuable insights into A Comprehensive Guide to Language Packs in Windows Server. We hope you find this article informative and beneficial. See you in our next article!