A Comprehensive Guide To Windows Server 2022 And Rufus For Creating Bootable Media
A Comprehensive Guide to Windows Server 2022 and Rufus for Creating Bootable Media
Related Articles: A Comprehensive Guide to Windows Server 2022 and Rufus for Creating Bootable Media
Introduction
In this auspicious occasion, we are delighted to delve into the intriguing topic related to A Comprehensive Guide to Windows Server 2022 and Rufus for Creating Bootable Media. Let’s weave interesting information and offer fresh perspectives to the readers.
Table of Content
A Comprehensive Guide to Windows Server 2022 and Rufus for Creating Bootable Media
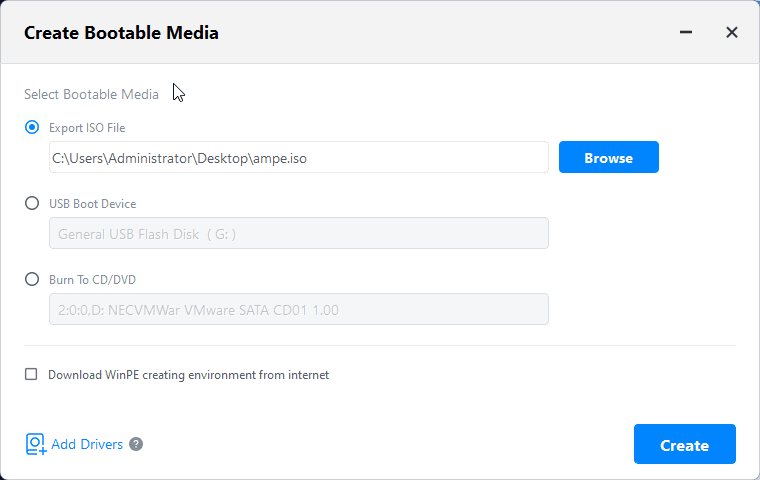
This article explores the process of creating bootable USB drives for installing Windows Server 2022 using Rufus, a widely recognized and powerful tool. While Windows Server 2025 is not yet available, the principles and methods discussed here are applicable to future Windows Server releases.
Understanding Windows Server 2022 and its Installation
Windows Server 2022 is the latest release in the Windows Server family, offering enhanced security, performance, and cloud integration features. Installing this operating system on a server requires creating a bootable USB drive. This drive acts as the installation medium, containing the necessary files to start the setup process.
Introducing Rufus: A Versatile Tool for Bootable Media Creation
Rufus is a free, open-source utility designed to create bootable USB drives. Its user-friendly interface and support for various operating systems, including Windows Server, make it a popular choice for system administrators and IT professionals.
Creating a Bootable USB Drive for Windows Server 2022 with Rufus
The process of creating a bootable USB drive for Windows Server 2022 using Rufus is straightforward:
-
Download and Install Rufus: Obtain the latest version of Rufus from the official website. The tool is a standalone executable and does not require installation.
-
Prepare the USB Drive: Connect the USB drive to your computer. Ensure that the drive is empty, as Rufus will format it during the process.
-
Launch Rufus: Run the Rufus executable file.
-
Select the USB Drive: In the Rufus window, select the connected USB drive from the "Device" dropdown menu.
-
Choose the Boot Selection: Click the "SELECT" button next to the "Boot selection" option. Browse to the location of the Windows Server 2022 ISO file.
-
Select File System and Cluster Size: Choose the appropriate file system (usually NTFS) and cluster size (typically 4096 bytes) for the USB drive.
-
Start the Creation Process: Click the "START" button to initiate the process.
-
Verification and Usage: Once Rufus completes the process, the USB drive will be bootable and ready to install Windows Server 2022.
Benefits of Using Rufus for Creating Bootable Media
-
Ease of Use: Rufus boasts an intuitive user interface, making it accessible to users with varying levels of technical expertise.
-
Speed and Efficiency: The tool is known for its fast processing speeds, minimizing the time required to create the bootable drive.
-
Flexibility and Customization: Rufus allows users to customize the boot settings and file system parameters, ensuring compatibility with different server configurations.
-
Support for Multiple Operating Systems: Rufus supports various operating systems, including Windows Server, making it a versatile tool for system administrators.
-
Free and Open Source: Rufus is available for free and is open-source, allowing users to access the source code and contribute to its development.
FAQs on Windows Server 2022 and Rufus
Q: Can I use Rufus to create a bootable USB drive for other operating systems besides Windows Server?
A: Yes, Rufus supports a wide range of operating systems, including Linux distributions, macOS, and other Windows versions.
Q: What are the minimum system requirements for installing Windows Server 2022?
A: The minimum system requirements for Windows Server 2022 vary depending on the edition. Refer to the official Microsoft documentation for detailed specifications.
Q: Can I create a bootable USB drive for Windows Server 2022 using other tools?
A: While Rufus is a popular choice, other tools like the Windows USB/DVD Download Tool and the Media Creation Tool can also be used to create bootable media for Windows Server 2022.
Q: What should I do if I encounter an error while creating the bootable drive?
A: If you encounter an error, ensure the USB drive is properly connected and formatted. Check the integrity of the ISO file and try restarting the process. If the issue persists, consult the Rufus documentation or seek assistance from the official support channels.
Tips for Creating Bootable Media with Rufus
-
Use a high-quality USB drive: Opt for a reputable brand and ensure the drive is compatible with your server.
-
Format the USB drive before creating the bootable media: This ensures a clean and error-free installation process.
-
Verify the integrity of the ISO file: Download the ISO file from a trusted source and verify its checksum to ensure it’s not corrupted.
-
Back up important data before formatting the USB drive: This step is crucial to prevent data loss.
-
Follow the on-screen instructions carefully: Pay close attention to the prompts and warnings provided by Rufus to ensure a successful process.
Conclusion
Rufus is a valuable tool for system administrators and IT professionals seeking to create bootable USB drives for installing Windows Server 2022. Its ease of use, speed, and flexibility make it an ideal choice for this task. By following the steps outlined in this article, you can successfully create a bootable drive and proceed with the installation process. Remember to consult the official documentation for Windows Server 2022 and Rufus for detailed instructions and troubleshooting guidance.
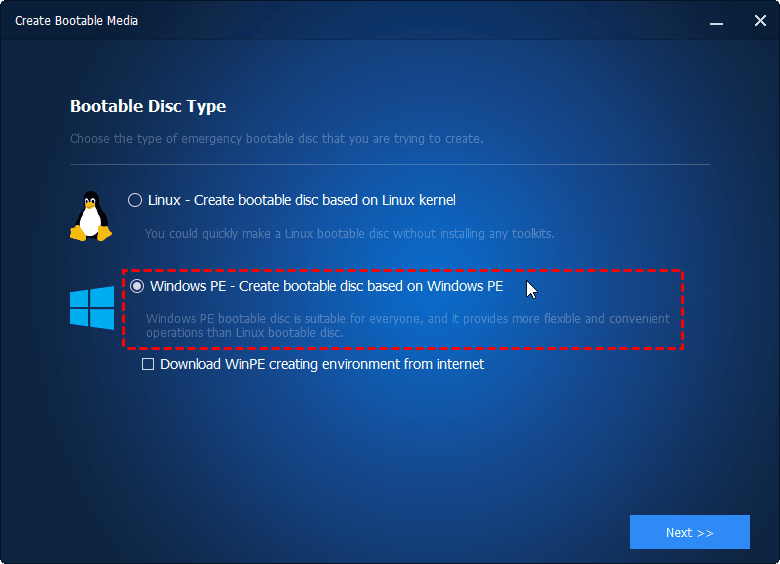







Closure
Thus, we hope this article has provided valuable insights into A Comprehensive Guide to Windows Server 2022 and Rufus for Creating Bootable Media. We appreciate your attention to our article. See you in our next article!