A Comprehensive Guide To Windows Server 2022 Installation: A Step-by-Step Walkthrough
A Comprehensive Guide to Windows Server 2022 Installation: A Step-by-Step Walkthrough
Related Articles: A Comprehensive Guide to Windows Server 2022 Installation: A Step-by-Step Walkthrough
Introduction
In this auspicious occasion, we are delighted to delve into the intriguing topic related to A Comprehensive Guide to Windows Server 2022 Installation: A Step-by-Step Walkthrough. Let’s weave interesting information and offer fresh perspectives to the readers.
Table of Content
A Comprehensive Guide to Windows Server 2022 Installation: A Step-by-Step Walkthrough
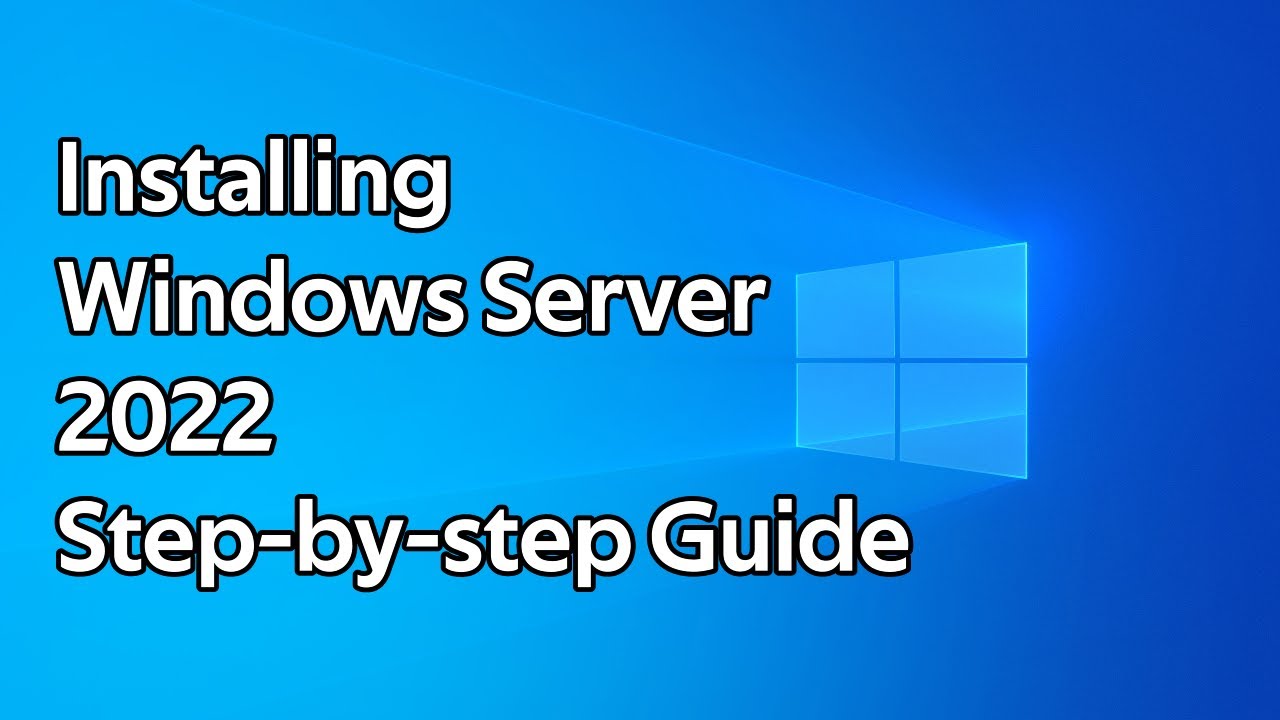
While Windows Server 2025 is not yet released, this article will guide you through the installation process of its predecessor, Windows Server 2022. The steps outlined here are generally applicable to future versions, including Windows Server 2025, when it becomes available.
Windows Server 2022, a robust and secure operating system, is designed to power modern data centers and cloud environments. Its installation process is relatively straightforward, but understanding the nuances can ensure a smooth deployment and optimal performance.
Prerequisites
Before embarking on the installation journey, ensure you have the following prerequisites in place:
-
Hardware:
- A compatible server with sufficient processing power, RAM, and storage capacity.
- A DVD drive or USB flash drive for the installation media.
-
Software:
- A valid Windows Server 2022 installation media (ISO file or DVD).
- A bootable USB drive or DVD.
- Network connectivity for downloading updates and activating the operating system.
-
Knowledge:
- Basic understanding of server hardware and network configuration.
- Familiarity with Windows Server concepts and terminology.
Step 1: Creating Bootable Installation Media
- Download the ISO file: Obtain the Windows Server 2022 ISO file from the Microsoft website.
- Prepare a USB drive: Format a USB drive with a minimum of 8GB capacity using a FAT32 file system.
- Use a tool like Rufus or the Windows USB/DVD Download Tool: These tools allow you to create a bootable USB drive from the ISO file. Follow the instructions provided by the chosen tool.
Step 2: Booting from the Installation Media
- Configure BIOS settings: Access the BIOS setup of your server and adjust the boot order to prioritize the USB drive or DVD.
- Restart the server: After saving the BIOS changes, restart the server and wait for the boot menu to appear.
- Select the installation media: Choose the USB drive or DVD as the boot device from the boot menu.
Step 3: Initial Setup and Language Selection
- Select the language and keyboard layout: Choose the desired language and keyboard settings for the server.
- Click "Install Now": Proceed to the main installation screen.
Step 4: License Agreement and Custom Installation
- Accept the license terms: Carefully read and accept the Windows Server 2022 license agreement.
- Select "Custom: Install Windows only (advanced)": This option allows you to choose the partition where the operating system will be installed.
Step 5: Partitioning the Hard Drive
- Choose a partition: Select the appropriate hard drive and partition where Windows Server 2022 will be installed.
- Format the partition: If necessary, format the chosen partition to prepare it for the installation.
- Create additional partitions: You can create additional partitions for system recovery, data storage, or other purposes.
Step 6: Installing Windows Server 2022
- Start the installation: Click "Next" to initiate the installation process.
- Wait for the installation: The server will now copy files and install Windows Server 2022. This process may take some time.
Step 7: Setting Up Administrator Password
- Create a strong password: Upon completion of the installation, you will be prompted to create a password for the administrator account. Choose a secure password that meets the complexity requirements.
- Confirm the password: Re-enter the password to confirm its accuracy.
Step 8: Initial Server Configuration
- Network configuration: Configure the server’s network settings, including IP address, subnet mask, and default gateway.
- Time and date settings: Set the correct time zone and date for the server.
- Windows Update: Enable automatic updates to ensure the server receives the latest security patches and bug fixes.
Step 9: Server Roles and Features
- Choose server roles: Select the roles and features that are relevant to your server’s intended purpose. Examples include Active Directory Domain Services, File Server, and Web Server.
- Install features: Install the chosen roles and features using the Server Manager interface.
Step 10: Server Activation
- Activate Windows Server 2022: Use a product key to activate the server.
- Online activation: If you have an internet connection, you can activate the server online.
- Offline activation: If you lack internet access, you can activate the server offline using a KMS server or by contacting Microsoft support.
Step 11: Post-Installation Tasks
- Install drivers: Install any necessary drivers for hardware components like network adapters, storage controllers, or graphics cards.
- Configure security settings: Implement security measures like firewall rules, user accounts, and group policies to protect the server.
- Backup and restore: Establish a backup and restore strategy to safeguard data and ensure system recovery in case of failure.
Benefits of Windows Server 2022
- Enhanced Security: Windows Server 2022 includes robust security features like hardware-based security, advanced threat protection, and improved data encryption.
- Improved Performance: Optimizations for virtualization, storage, and networking contribute to enhanced performance and resource utilization.
- Simplified Management: Server Manager provides a user-friendly interface for managing server roles, features, and settings.
- Hybrid Cloud Capabilities: Windows Server 2022 seamlessly integrates with Azure, enabling hybrid cloud deployments and extending on-premises infrastructure to the cloud.
- Modernization and Innovation: The operating system supports new technologies like containers, microservices, and artificial intelligence, empowering businesses to embrace digital transformation.
FAQs
Q: What are the minimum hardware requirements for Windows Server 2022?
A: The minimum hardware requirements depend on the server role and workload. However, a general guideline includes a 64-bit processor, 4GB of RAM, and 50GB of hard drive space.
Q: Can I upgrade from Windows Server 2016 to Windows Server 2022?
A: Yes, you can upgrade from Windows Server 2016 to Windows Server 2022. However, it’s crucial to review compatibility requirements and follow Microsoft’s recommended upgrade procedures.
Q: What are the different editions of Windows Server 2022?
A: Windows Server 2022 is available in multiple editions, including Standard, Datacenter, Essentials, and Windows Server 2022 for Azure Stack HCI. The edition you choose depends on your specific needs and workload requirements.
Q: Can I install Windows Server 2022 on a virtual machine?
A: Yes, you can install Windows Server 2022 on a virtual machine (VM) using virtualization platforms like Hyper-V or VMware.
Tips
- Plan your installation: Carefully plan the server’s configuration, roles, and features before starting the installation process.
- Use a clean installation: Perform a clean installation instead of upgrading from a previous version to ensure a fresh and optimized system.
- Back up your data: Always back up your data before installing Windows Server 2022 to avoid data loss.
- Test your configuration: After installation, thoroughly test the server’s functionality and network connectivity.
- Keep your server updated: Regularly apply updates and security patches to protect the server from vulnerabilities.
Conclusion
Installing Windows Server 2022 is a critical step in building a robust and secure infrastructure. By following the steps outlined in this guide, you can ensure a successful deployment and unlock the full potential of this powerful operating system. Remember to plan carefully, back up your data, and stay informed about the latest updates and security best practices.

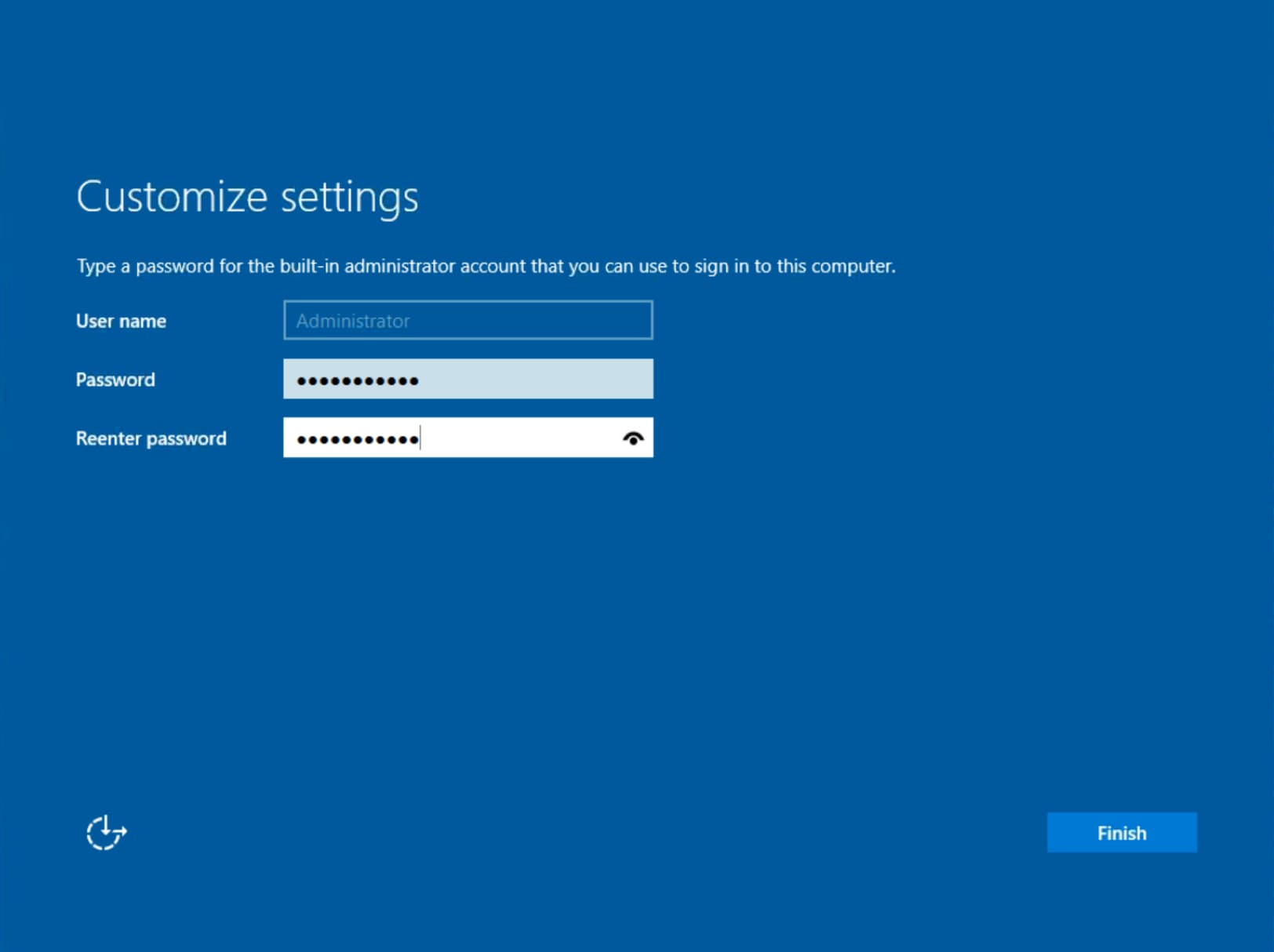
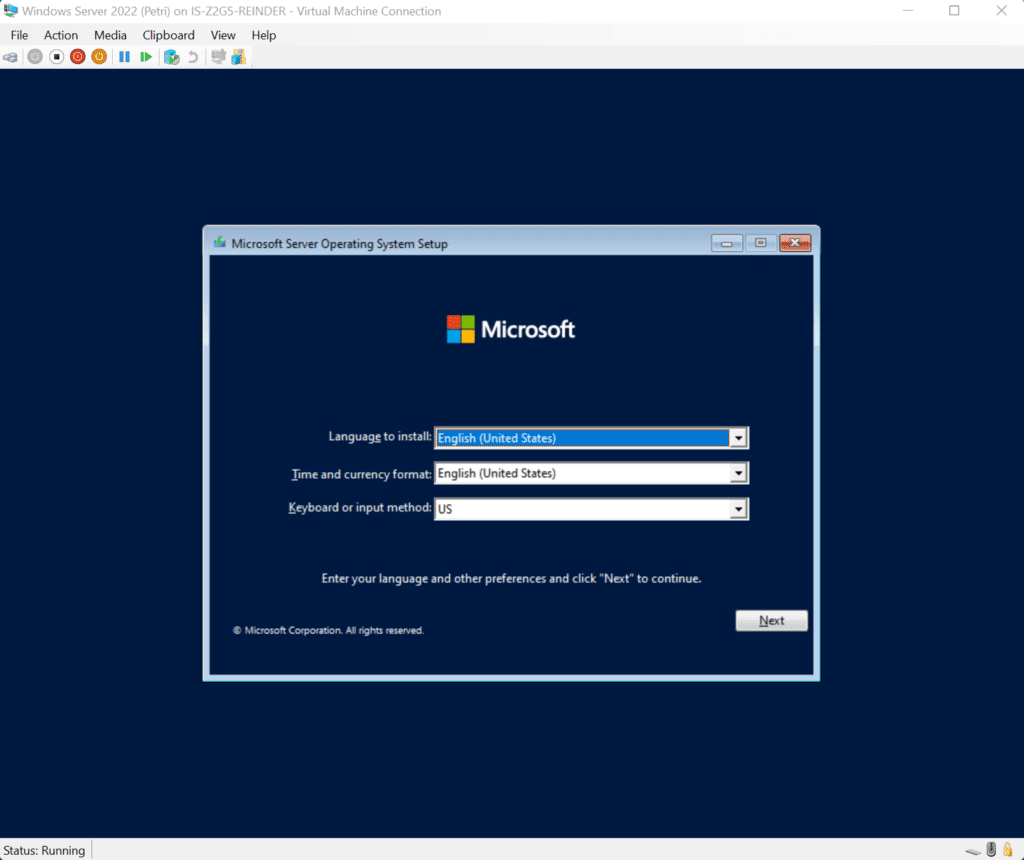
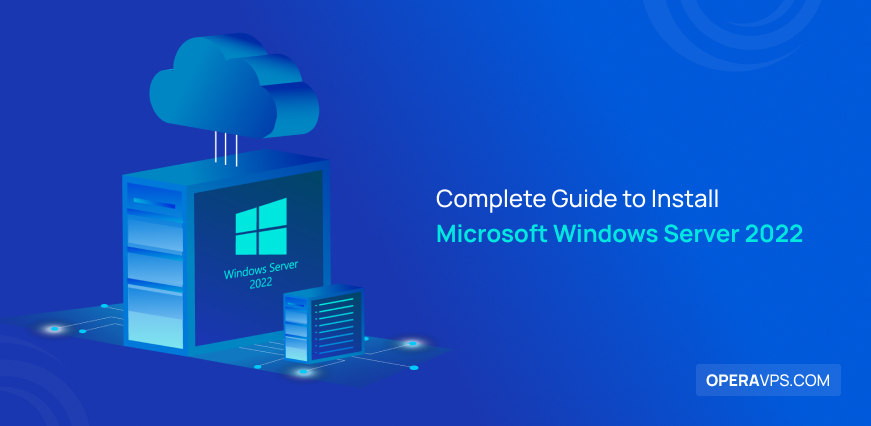
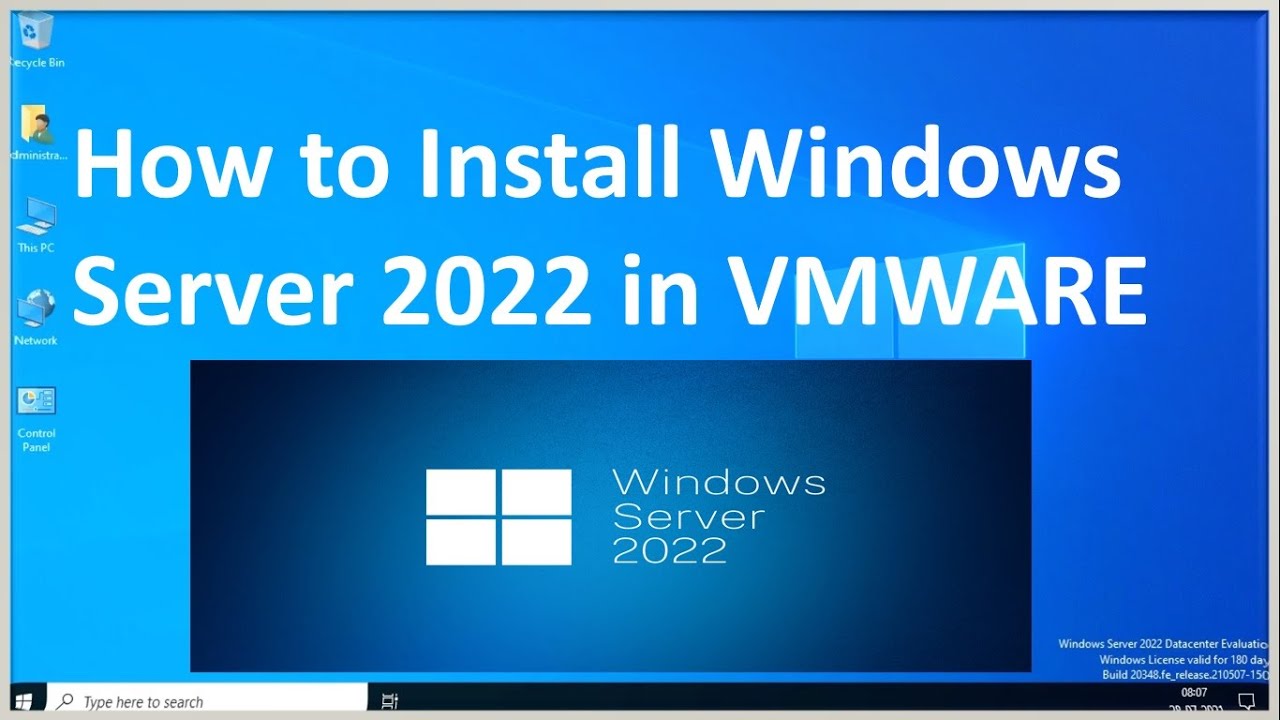


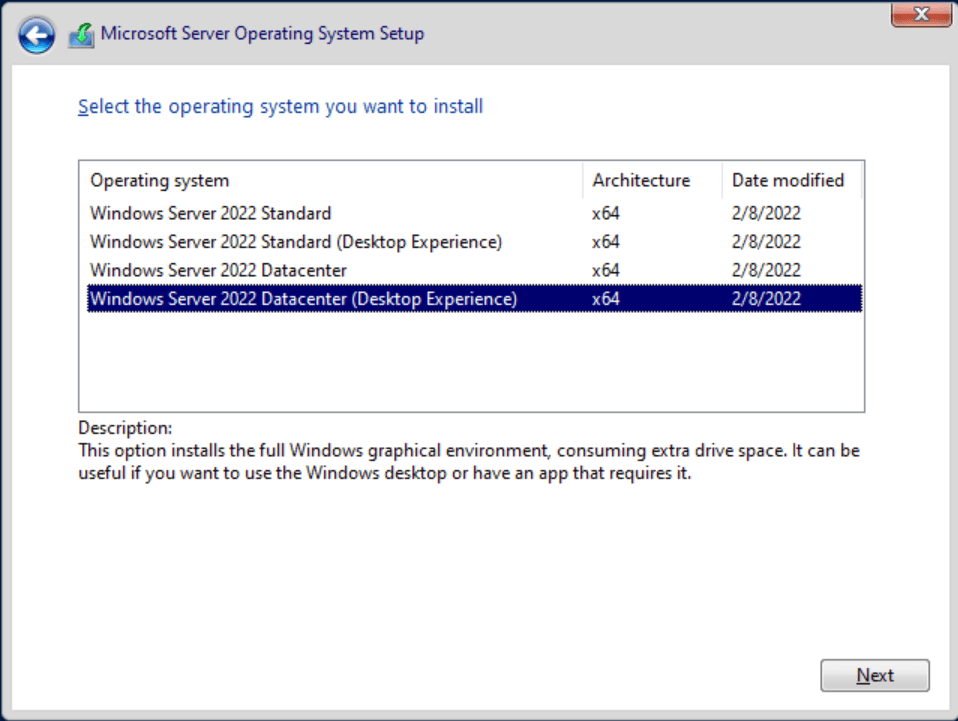
Closure
Thus, we hope this article has provided valuable insights into A Comprehensive Guide to Windows Server 2022 Installation: A Step-by-Step Walkthrough. We appreciate your attention to our article. See you in our next article!