Creating Bootable Windows Server Installation Media With Rufus
Creating Bootable Windows Server Installation Media with Rufus
Related Articles: Creating Bootable Windows Server Installation Media with Rufus
Introduction
With great pleasure, we will explore the intriguing topic related to Creating Bootable Windows Server Installation Media with Rufus. Let’s weave interesting information and offer fresh perspectives to the readers.
Table of Content
Creating Bootable Windows Server Installation Media with Rufus

This article provides a comprehensive guide on utilizing Rufus, a popular and versatile tool, to create bootable USB drives for installing Windows Server operating systems. While Windows Server 2025 is not yet released, the process outlined here applies to all future Windows Server releases and remains relevant for existing versions.
Understanding the Importance of Bootable Media
Installing a fresh operating system, particularly a server-grade one like Windows Server, often requires a bootable installation media. This media, typically a USB drive, contains the necessary files and programs to initiate the installation process. Creating a bootable USB drive empowers users to:
- Perform clean installations: This removes any existing operating systems and associated files, ensuring a fresh start and potentially resolving system-level issues.
- Upgrade existing installations: Update to the latest version of Windows Server, taking advantage of new features and security updates.
- Repair system issues: Boot into a recovery environment to troubleshoot and fix problems that may be hindering normal system operation.
Rufus: A Powerful and User-Friendly Tool
Rufus is a lightweight and free utility that simplifies the process of creating bootable USB drives. Its user-friendly interface and comprehensive features make it an ideal choice for both novice and experienced users.
Steps for Creating a Bootable Windows Server USB Drive with Rufus
-
Download and Install Rufus: Download the latest version of Rufus from its official website (https://rufus.ie/) and install it on your computer.
-
Gather Required Files: Obtain the Windows Server ISO image file for the version you intend to install. This file can be downloaded from the Microsoft website or obtained through other legitimate sources.
-
Connect USB Drive: Connect a USB drive with sufficient storage capacity to your computer. Ensure that the drive is empty or contains data you are willing to erase, as the process will format the drive.
-
Launch Rufus: Open the Rufus application.
-
Select Device: In the "Device" dropdown menu, select the connected USB drive.
-
Select Boot Selection: Choose "ISO Image" from the "Boot Selection" dropdown menu.
-
Browse for ISO: Click the "SELECT" button next to the "ISO Image" option and navigate to the location of your downloaded Windows Server ISO image file.
-
Select Partition Scheme: Choose the appropriate partition scheme for your target system. For most modern systems, "GPT" is the recommended option.
-
Select Target System: Select "UEFI (non-CSM)" if your system supports UEFI booting. Otherwise, select "BIOS (or Legacy)."
-
Additional Options: Rufus offers various advanced options, such as creating a bootable drive with persistence or adding specific boot parameters. For standard installations, these options can be left at their default settings.
-
Start the Process: Click the "START" button to initiate the process of creating the bootable USB drive.
-
Verification: Once the process is complete, Rufus will verify the integrity of the created bootable media.
Tips for Creating a Successful Bootable USB Drive
- Use a High-Quality USB Drive: A reputable USB drive with sufficient storage space and a high read/write speed ensures optimal performance during the installation process.
- Verify File Integrity: Before creating the bootable media, ensure the integrity of the downloaded Windows Server ISO image file by using a checksum utility.
- Properly Format the Drive: Formatting the USB drive using the FAT32 file system is generally recommended for compatibility with various systems.
- Disable Antivirus Software: Temporarily disable your antivirus software during the creation process to prevent potential interference.
- Backup Important Data: Always back up important data before formatting the USB drive, as the process will erase all existing content.
FAQs on Creating Bootable Windows Server USB Drives with Rufus
Q: Can I use Rufus to create a bootable USB drive for Windows Server 2022 or earlier versions?
A: Yes, Rufus supports creating bootable USB drives for all Windows Server releases, including versions prior to Windows Server 2025.
Q: What if I encounter an error during the creation process?
A: Ensure that the USB drive is properly connected and that the ISO image file is valid. Try restarting Rufus and repeating the process. If the issue persists, consult the Rufus documentation or seek assistance from the Rufus community.
Q: Is it possible to create a bootable USB drive with Rufus on a different operating system?
A: Rufus is primarily designed for Windows operating systems. However, there are alternative tools available for creating bootable USB drives on Linux and macOS platforms.
Q: What are the benefits of using Rufus to create bootable USB drives?
A: Rufus offers a user-friendly interface, supports various boot modes, and provides advanced options for customization. It is a reliable and widely used tool for creating bootable media for Windows Server installations.
Conclusion
Rufus provides a straightforward and efficient method for creating bootable USB drives for installing Windows Server operating systems. By following the steps outlined in this guide, users can easily prepare their media for a clean installation, upgrade, or system repair. With its user-friendly interface and robust features, Rufus empowers users to confidently create bootable USB drives, simplifying the process of managing and deploying Windows Server environments.


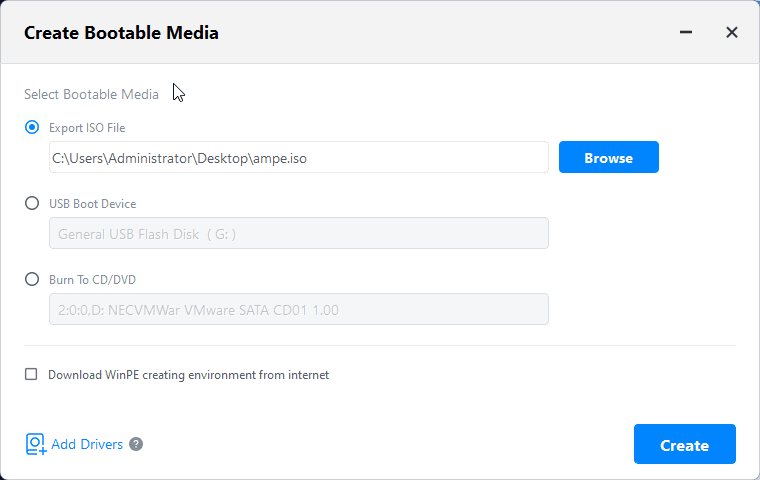


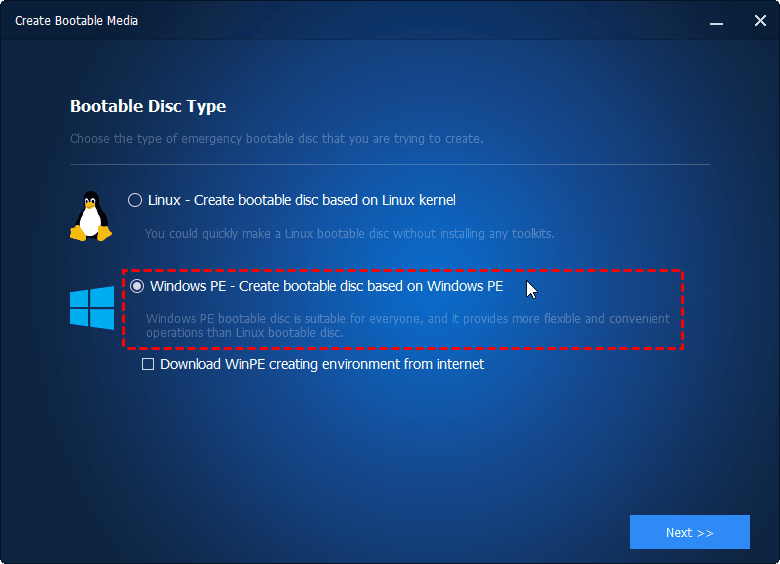


Closure
Thus, we hope this article has provided valuable insights into Creating Bootable Windows Server Installation Media with Rufus. We hope you find this article informative and beneficial. See you in our next article!