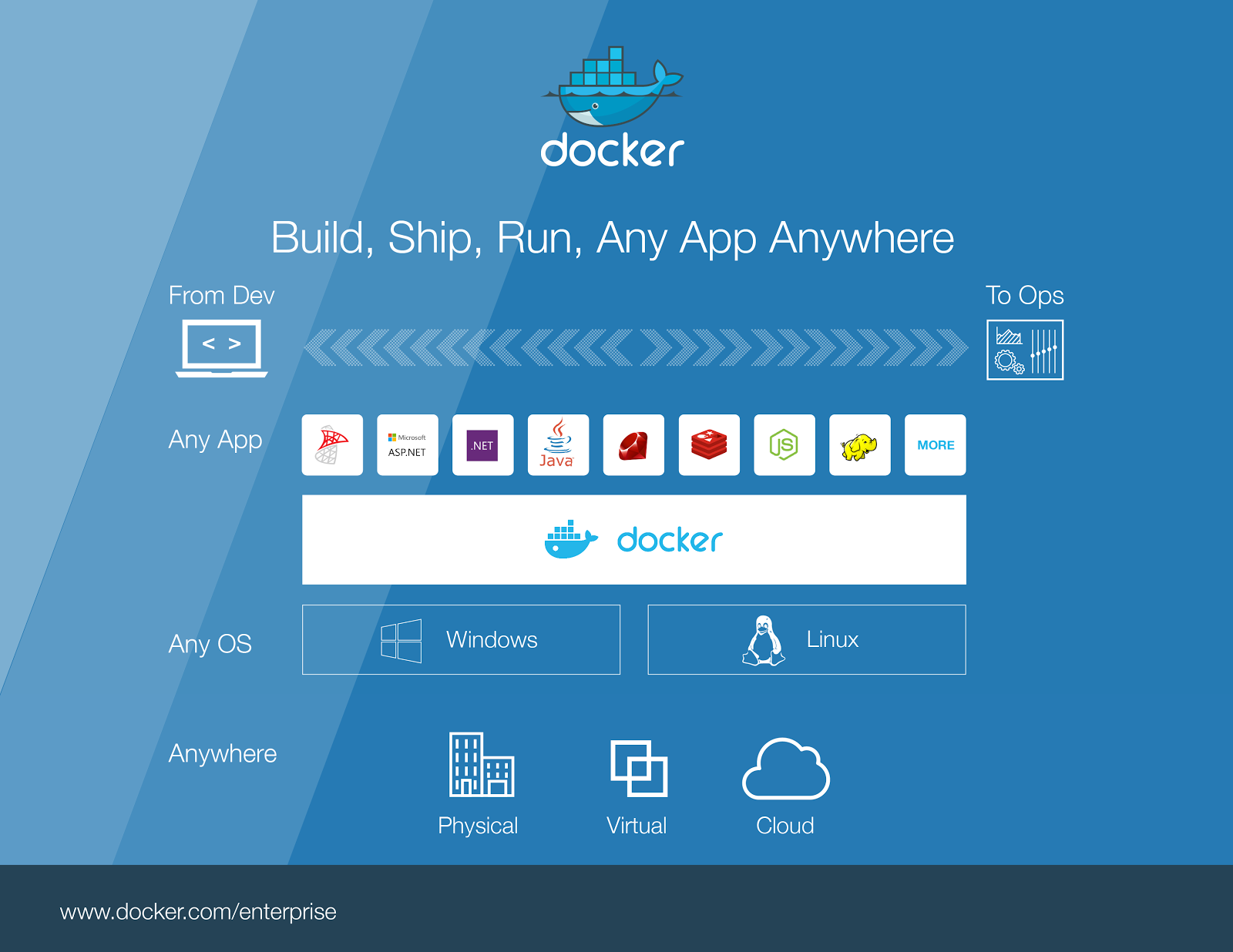Docker On Windows Server: A Comprehensive Guide
Docker on Windows Server: A Comprehensive Guide
Related Articles: Docker on Windows Server: A Comprehensive Guide
Introduction
In this auspicious occasion, we are delighted to delve into the intriguing topic related to Docker on Windows Server: A Comprehensive Guide. Let’s weave interesting information and offer fresh perspectives to the readers.
Table of Content
Docker on Windows Server: A Comprehensive Guide

The landscape of software development and deployment has been revolutionized by containerization technologies, with Docker emerging as a dominant force. Docker enables developers to package applications with their dependencies into self-contained units, known as containers, which can run consistently across different environments. This approach offers significant advantages in terms of portability, scalability, and efficiency, making it a valuable tool for organizations seeking to streamline their development workflows and enhance application delivery.
This article provides a comprehensive guide to installing and utilizing Docker on Windows Server, a powerful platform for hosting and managing containerized applications. It will delve into the intricacies of Docker on Windows Server, covering installation procedures, essential commands, and best practices, providing a detailed understanding of this technology’s capabilities.
Understanding Docker and its Importance
Docker operates by leveraging a lightweight virtualization technology called containerization. Containers isolate applications and their dependencies within a virtual environment, ensuring consistent behavior across different operating systems and hardware configurations. This isolation prevents conflicts between applications and ensures predictable performance.
Key Benefits of Docker:
- Portability: Docker containers can run seamlessly across various environments, from development workstations to production servers, eliminating the need for complex configuration adjustments.
- Scalability: Docker’s containerized architecture allows for easy scaling of applications by adding or removing containers as needed, ensuring optimal resource utilization.
- Efficiency: Containers minimize resource consumption compared to traditional virtual machines, enabling efficient utilization of hardware resources.
- Rapid Deployment: Docker simplifies the deployment process by packaging applications and their dependencies into containers, enabling quick and consistent deployments.
- Collaboration: Docker facilitates collaboration among developers by providing a standardized environment for building and sharing applications.
Installing Docker on Windows Server
Docker can be installed on Windows Server through the Docker Desktop application, a user-friendly graphical interface for managing Docker environments. The installation process is straightforward and involves the following steps:
- Download Docker Desktop: Visit the official Docker website and download the appropriate version of Docker Desktop for Windows Server.
- Install Docker Desktop: Run the downloaded installer and follow the on-screen instructions to complete the installation.
- Configure Docker Settings: Once installed, access the Docker Desktop settings to customize options such as memory allocation, network configuration, and storage locations.
Understanding Docker Concepts
Before diving into Docker commands, it’s crucial to understand fundamental Docker concepts:
- Docker Images: An image is a read-only template containing the application code, libraries, and dependencies required to run a container.
- Docker Containers: A container is a running instance of a Docker image, representing a live, isolated environment where the application runs.
- Docker Hub: A public registry hosting a vast collection of Docker images, allowing users to download and utilize pre-built images.
Essential Docker Commands
Once Docker is installed, you can interact with it using the Docker command-line interface (CLI). Here are some essential Docker commands:
-
docker version: Displays the Docker client and server versions. -
docker search [image name]: Searches for Docker images on Docker Hub. -
docker pull [image name]: Downloads a Docker image from Docker Hub. -
docker run [image name]: Creates and starts a container from a specific image. -
docker ps: Lists all running containers. -
docker stop [container ID]: Stops a running container. -
docker restart [container ID]: Restarts a stopped container. -
docker rm [container ID]: Removes a container. -
docker images: Lists all downloaded Docker images. -
docker build -t [image name]:[tag] .: Builds a Docker image from a Dockerfile.
Using Docker Compose for Multi-Container Applications
For applications involving multiple interconnected containers, Docker Compose provides a convenient method for managing their deployment and orchestration. Docker Compose utilizes a YAML file (docker-compose.yml) to define the services, networks, and volumes required for the application.
Building a Docker Image
To build a custom Docker image, you need to create a Dockerfile, a text file containing instructions for building the image. The Dockerfile defines the base image, installation steps, and application dependencies.
Deploying Docker Containers
Once an image is built, you can deploy it as a container using the docker run command. You can specify options such as port mapping, environment variables, and data volumes to customize the container’s behavior.
Managing Docker Networks
Docker provides a flexible networking model that allows containers to communicate with each other and with external networks. You can create custom networks to isolate container traffic and control network access.
Utilizing Docker Volumes
Docker volumes enable persistent data storage for containers. Data stored in volumes persists even after the container is removed, ensuring data integrity and allowing for data sharing between containers.
Monitoring Docker Containers
Docker provides tools for monitoring container performance and resource utilization. These tools allow you to track CPU usage, memory consumption, and network activity, enabling you to identify and address potential performance bottlenecks.
Security Considerations for Docker
Security is paramount when working with containerized applications. Implementing appropriate security measures is crucial to protect your applications and data.
- Image Scanning: Use Docker image scanning tools to identify vulnerabilities in downloaded images.
- Container Security: Configure container security settings to restrict access to sensitive resources and prevent unauthorized modifications.
- Network Security: Implement network security measures such as firewalls and intrusion detection systems to protect containerized applications from external threats.
FAQs about Docker on Windows Server
Q: What is the difference between Docker and Virtual Machines (VMs)?
A: Docker containers are lightweight and share the host operating system kernel, while VMs are heavier and run their own operating system, leading to greater resource consumption.
Q: What is the role of Docker Hub in Docker deployments?
A: Docker Hub is a public registry that hosts a vast collection of pre-built Docker images, enabling users to download and utilize ready-made images for their applications.
Q: How can I secure Docker containers on Windows Server?
A: Implement image scanning, container security settings, and network security measures to protect Docker containers from vulnerabilities and threats.
Q: What are the benefits of using Docker Compose for multi-container applications?
A: Docker Compose simplifies the management of multi-container applications by defining the services, networks, and volumes in a single YAML file, making it easier to deploy and orchestrate complex applications.
Tips for Successful Docker Implementation
- Start Small: Begin with simple containerized applications to gain familiarity with Docker concepts and best practices.
- Automate Deployment: Utilize Docker Compose or other orchestration tools to automate the deployment process for consistency and efficiency.
- Monitor Container Performance: Use Docker monitoring tools to track container performance and identify potential issues.
- Implement Security Measures: Implement appropriate security measures to protect Docker containers and data from vulnerabilities and threats.
Conclusion
Docker has revolutionized the software development and deployment landscape by enabling developers to package applications into portable and scalable containers. Windows Server, with its robust features and integration with Docker, provides an excellent platform for hosting and managing containerized applications. By understanding Docker concepts, utilizing essential commands, and implementing best practices, organizations can leverage the power of containerization to streamline their development workflows, enhance application delivery, and optimize resource utilization. As containerization continues to gain traction, Docker on Windows Server will play a pivotal role in shaping the future of software development and deployment.

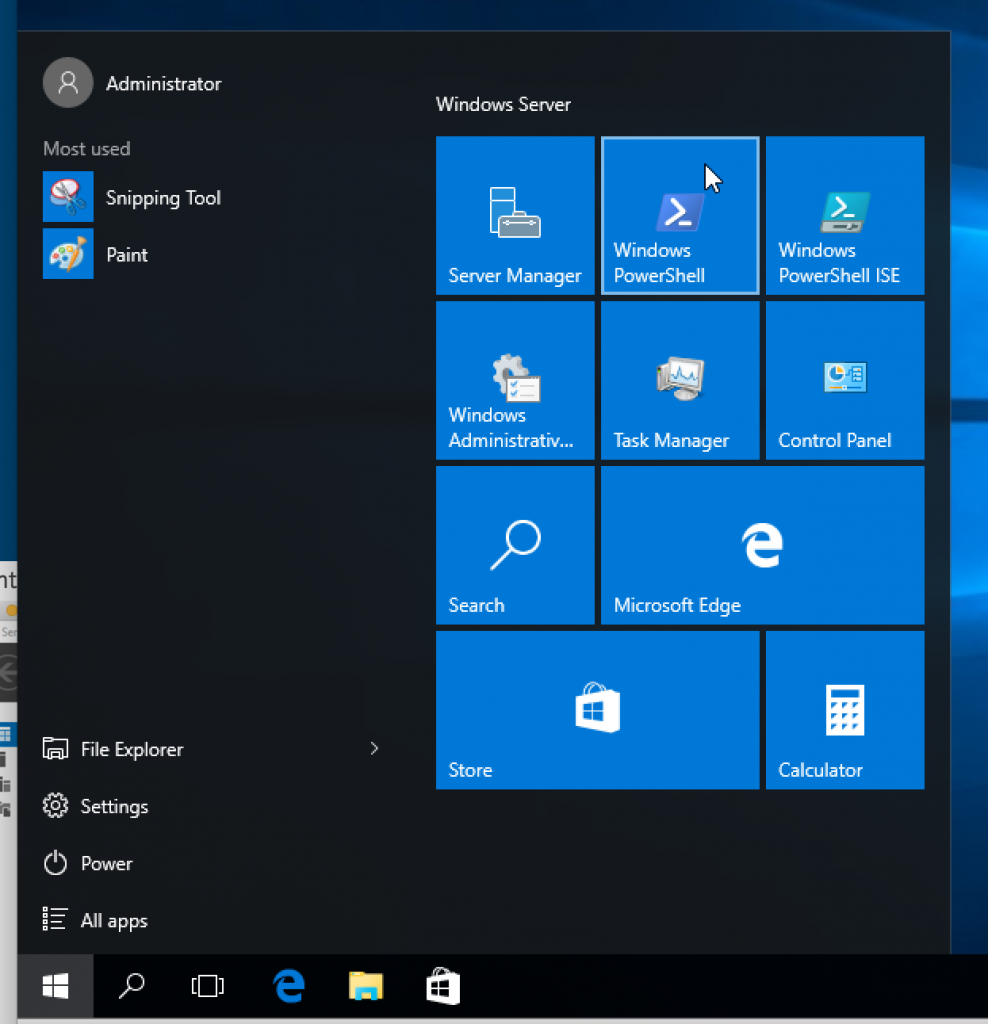
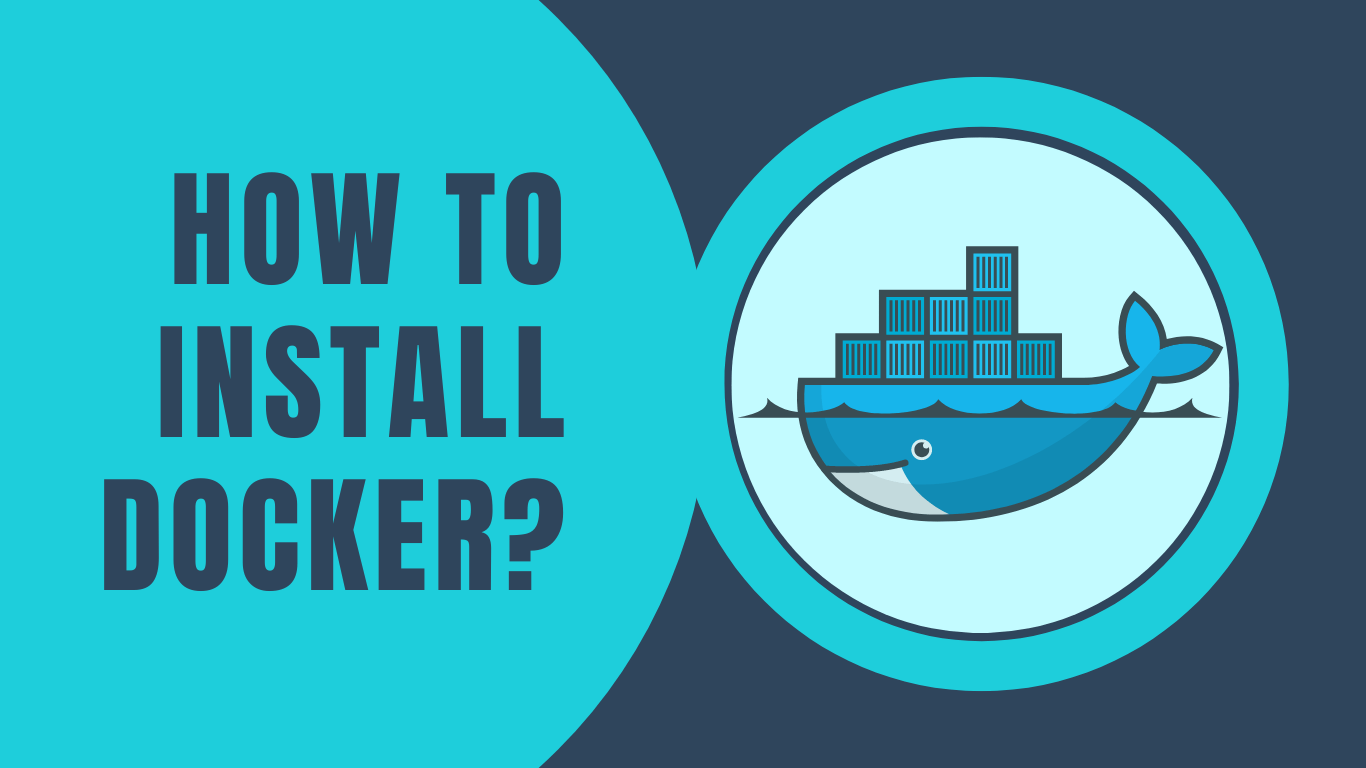
![How to Install Docker on Windows? [A Complete Guide for Beginners]](https://cdn.hackr.io/uploads/posts/large/1642479204BOLe4QkfMb.png)
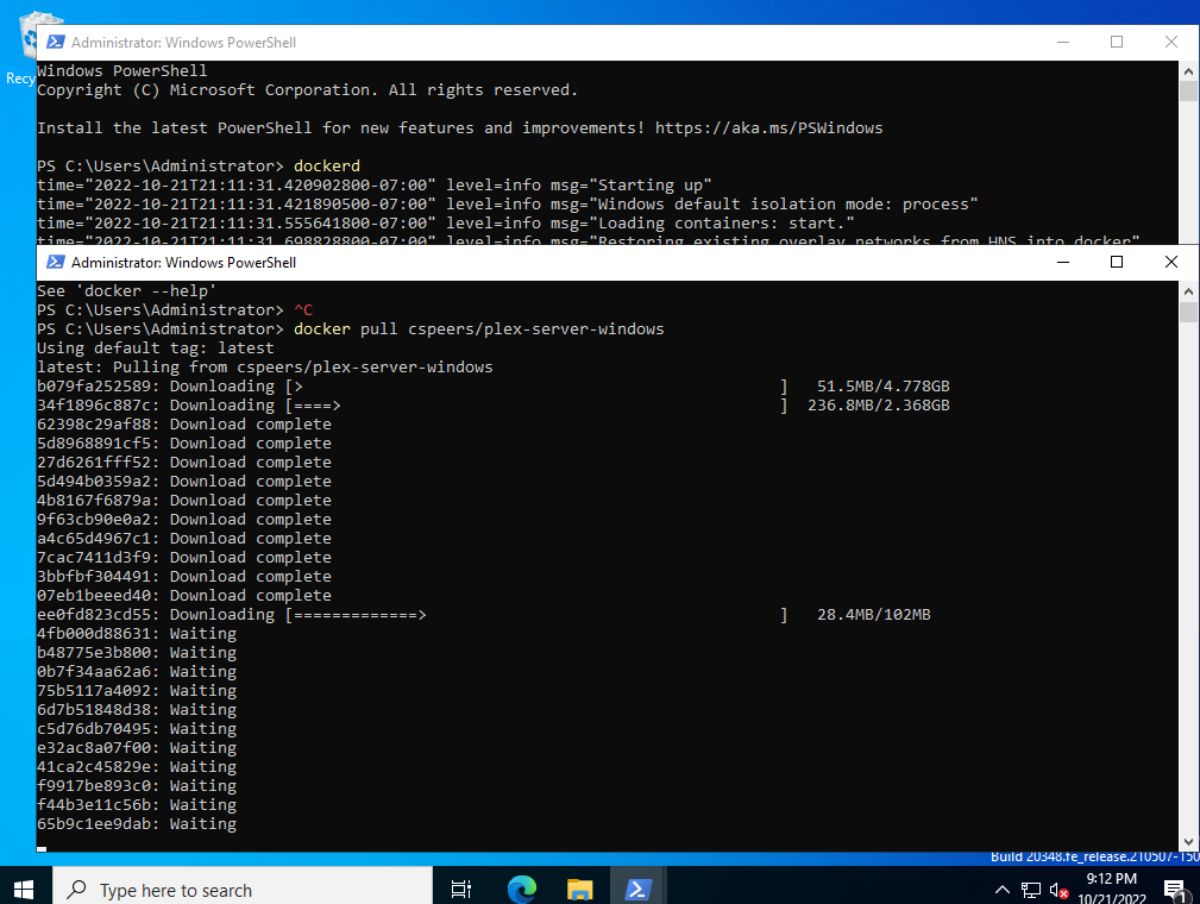


Closure
Thus, we hope this article has provided valuable insights into Docker on Windows Server: A Comprehensive Guide. We appreciate your attention to our article. See you in our next article!