Navigating Windows Server Updates: A Comprehensive Guide
Navigating Windows Server Updates: A Comprehensive Guide
Related Articles: Navigating Windows Server Updates: A Comprehensive Guide
Introduction
With enthusiasm, let’s navigate through the intriguing topic related to Navigating Windows Server Updates: A Comprehensive Guide. Let’s weave interesting information and offer fresh perspectives to the readers.
Table of Content
Navigating Windows Server Updates: A Comprehensive Guide
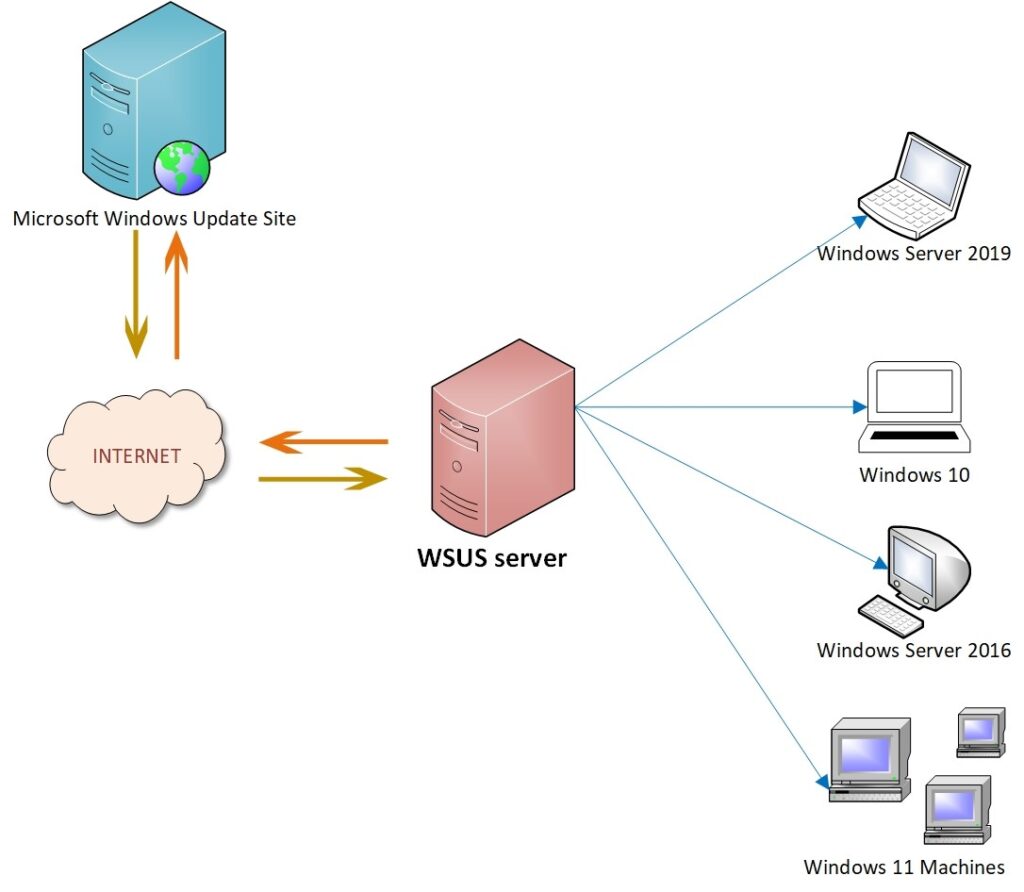
Windows Server updates are crucial for maintaining a secure and functional environment. These updates address vulnerabilities, improve performance, and introduce new features, ensuring that your server infrastructure remains resilient and up-to-date. While updates are essential, they can sometimes encounter challenges, leading to failed installations or unexpected issues. This article aims to provide a comprehensive understanding of potential update failures, their causes, and effective solutions to ensure a smooth and successful update process.
Understanding Windows Server Updates
Windows Server updates are categorized into two main types:
- Security Updates: These updates address critical vulnerabilities that could expose your server to security threats. They are often released on a regular schedule, typically on the second Tuesday of every month.
- Feature Updates: These updates introduce new features, functionalities, and enhancements to the operating system. They are released less frequently than security updates and often involve significant changes.
Common Causes of Update Failures
Several factors can contribute to failed Windows Server updates. These include:
- Insufficient Disk Space: Updates require significant disk space for installation files and temporary files. If your server lacks sufficient free space, the update may fail.
- Network Connectivity Issues: A stable and reliable network connection is essential for downloading and installing updates. Intermittent connectivity or network bandwidth limitations can lead to update failures.
- Incompatible Hardware or Software: Certain hardware or software components may not be compatible with the latest updates. This can lead to conflicts and prevent successful installation.
- Corrupted Update Files: Damaged or corrupted update files can result in installation errors. This can occur during the download process or due to storage issues.
- Conflicting Services or Applications: Running services or applications that interfere with the update process can cause failures.
- Outdated Drivers: Out-of-date drivers for hardware components can lead to update conflicts.
- Insufficient Privileges: Users without sufficient administrative privileges may encounter errors during update installation.
- Antivirus or Firewall Interference: Security software can sometimes interfere with the update process.
Troubleshooting Update Failures
When encountering update failures, it’s essential to systematically troubleshoot the issue to identify the root cause and implement appropriate solutions. Here’s a comprehensive guide:
- Check for Disk Space: Ensure sufficient free disk space is available for the update. Consider removing unnecessary files or expanding storage capacity.
- Verify Network Connectivity: Confirm a stable network connection and sufficient bandwidth. Troubleshoot any network issues and ensure the server has access to the update server.
- Review System Logs: Check the Windows Event Viewer for error messages related to update failures. These logs can provide valuable clues about the cause.
- Run System File Checker (SFC): The SFC tool can repair corrupted system files that might be interfering with updates.
- Disable Antivirus or Firewall: Temporarily disable your antivirus or firewall to see if they are interfering with the update process.
- Update Drivers: Ensure all hardware drivers are up-to-date. Download and install the latest drivers from the manufacturer’s website.
- Clean Boot: Perform a clean boot to eliminate any conflicts caused by third-party applications.
- Manually Download and Install Updates: If the automatic update process fails, manually download the update files from the Microsoft Update Catalog and install them manually.
- Contact Microsoft Support: If you’re unable to resolve the issue independently, contact Microsoft support for assistance.
Tips for Preventing Update Failures
- Regularly Check for Updates: Enable automatic updates to ensure that your server receives the latest security patches and feature updates promptly.
- Schedule Updates During Off-Peak Hours: Plan updates during low-traffic periods to minimize disruption to critical services.
- Perform Regular Backups: Create regular backups of your server data to safeguard against data loss in case of update failures.
- Test Updates in a Test Environment: Before deploying updates to your production environment, test them in a virtualized or isolated environment to identify and resolve potential issues.
- Monitor System Health: Regularly monitor your server’s performance and health to identify potential issues that could affect update installations.
Conclusion
Windows Server updates are essential for maintaining a secure and functional environment. While update failures can occur, understanding the common causes and implementing effective troubleshooting strategies can significantly minimize downtime and ensure a smooth update process. By following the tips and guidelines outlined in this article, organizations can proactively address potential issues and maintain a robust and secure server infrastructure.
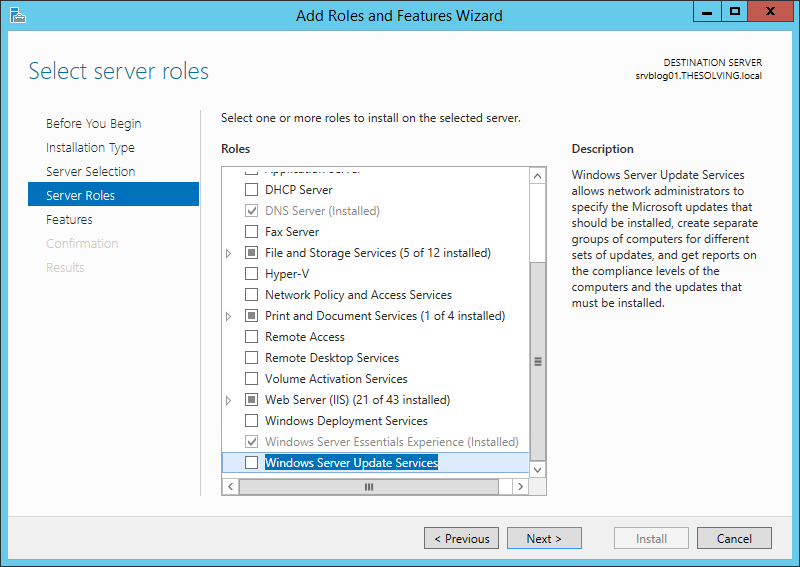


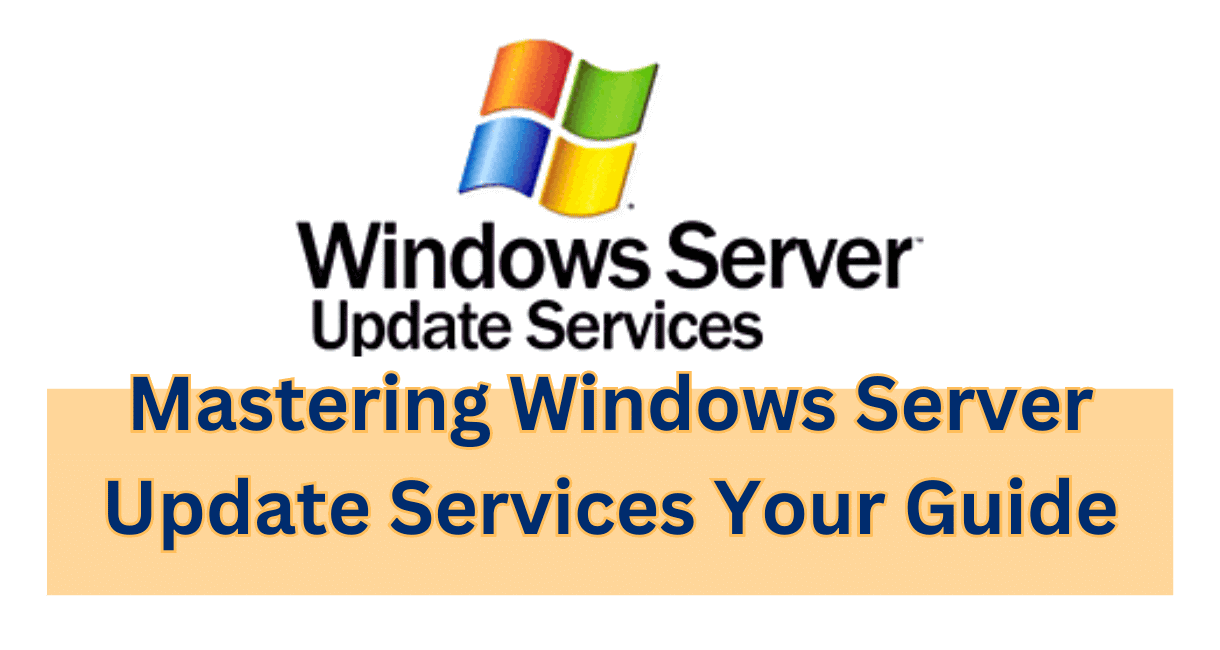



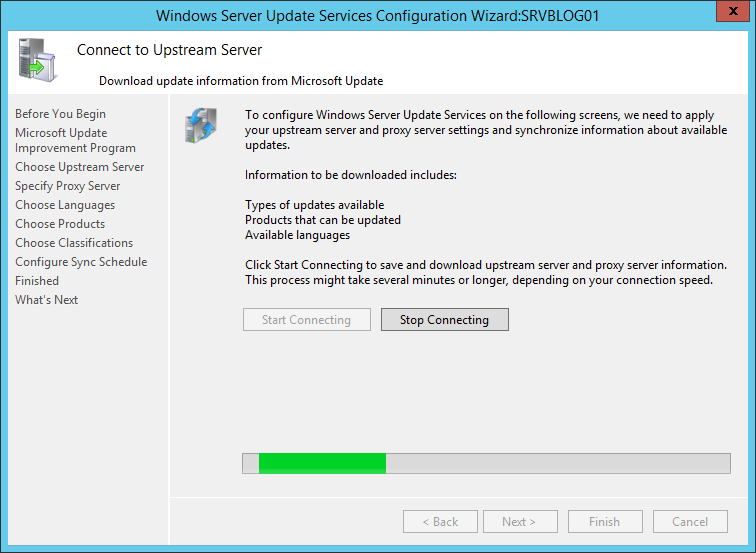
Closure
Thus, we hope this article has provided valuable insights into Navigating Windows Server Updates: A Comprehensive Guide. We hope you find this article informative and beneficial. See you in our next article!