Troubleshooting Remote Desktop Protocol (RDP) Connectivity Issues On Windows Server
Troubleshooting Remote Desktop Protocol (RDP) Connectivity Issues on Windows Server
Related Articles: Troubleshooting Remote Desktop Protocol (RDP) Connectivity Issues on Windows Server
Introduction
With enthusiasm, let’s navigate through the intriguing topic related to Troubleshooting Remote Desktop Protocol (RDP) Connectivity Issues on Windows Server. Let’s weave interesting information and offer fresh perspectives to the readers.
Table of Content
Troubleshooting Remote Desktop Protocol (RDP) Connectivity Issues on Windows Server

Remote Desktop Protocol (RDP) is a cornerstone of modern network administration, enabling secure access to remote computers. Windows Server, being a powerful platform for managing networks and applications, relies heavily on RDP for remote management and troubleshooting. However, situations arise where RDP connections fail, leaving administrators stranded and unable to access critical resources.
This article will delve into the common reasons behind RDP connection failures on Windows Server, providing a comprehensive guide to troubleshooting and resolving these issues. We will explore various scenarios, ranging from basic configuration errors to more complex firewall and network issues.
Understanding the Importance of RDP Connectivity
The significance of a functioning RDP connection cannot be overstated. It empowers administrators to:
- Remotely manage servers: Perform administrative tasks like installing software, configuring services, and monitoring system health without physically being present at the server location.
- Troubleshoot server issues: Diagnose and resolve problems on remote servers, saving time and resources by eliminating the need for on-site visits.
- Access applications and data: Utilize applications and access data stored on remote servers, granting users flexibility and remote access to crucial information.
Common Causes of RDP Connection Failures
Identifying the root cause of an RDP connection failure is crucial for effective troubleshooting. The most common culprits include:
- Firewall restrictions: Both the client and server firewalls might block RDP traffic, preventing connections from being established.
- Incorrect network configuration: Misconfigured network settings, such as incorrect IP addresses, subnet masks, or default gateways, can hinder RDP communication.
- RDP service status: The Remote Desktop Service might be disabled or encountering errors, preventing connections from being accepted.
- Password issues: Incorrect passwords, expired accounts, or account lockouts can prevent authentication and RDP access.
- Port blocking: Network devices, such as routers or switches, might be blocking RDP traffic on port 3389, the default port used for RDP connections.
- Remote Desktop Licensing: In some cases, licensing issues related to Remote Desktop Services (RDS) might restrict connections.
- Network connectivity issues: General network problems, like network outages or unstable connections, can disrupt RDP communication.
Troubleshooting Steps for RDP Connectivity Issues
The following steps provide a structured approach to troubleshooting RDP connection failures:
-
Verify Network Connectivity:
- Ping the server: Ensure that your client machine can reach the server by pinging its IP address. A successful ping indicates basic network connectivity.
- Test connectivity with other protocols: Attempt to connect to the server using other protocols like SSH or Telnet to rule out network-level problems.
-
Check Firewall Settings:
- Client firewall: Ensure that RDP traffic is allowed through the client firewall. Check firewall rules and temporarily disable the firewall to see if it resolves the issue.
- Server firewall: Verify that the server firewall is configured to allow incoming RDP connections on port 3389. Windows Firewall with Advanced Security offers granular control over incoming and outgoing traffic.
-
Ensure RDP Service is Running:
- Check service status: On the server, open the Services console (services.msc) and verify that the "Remote Desktop Services" is running and set to automatic startup.
- Restart the service: If the service is stopped, restart it and attempt to connect again.
-
Verify User Accounts and Permissions:
- Account status: Ensure that the user account attempting to connect to the server is enabled and not locked out.
- RDP permissions: Check if the user account has been granted permission to access the server through RDP. This can be managed within the "Remote Desktop Users" group in the server’s local security policy.
-
Check Port 3389:
- Network devices: Ensure that port 3389 is not blocked by any network devices like routers or switches.
- Firewall rules: Verify that port 3389 is not explicitly blocked by any firewall rules on the server or client machine.
-
Inspect Network Configuration:
- IP addresses and subnet masks: Double-check the IP address, subnet mask, and default gateway settings on both the client and server machines.
- DNS resolution: Ensure that the server’s hostname can be resolved to its correct IP address.
-
Remote Desktop Licensing:
- RDS licensing: If using Remote Desktop Services (RDS), verify that the server is properly licensed and that the appropriate number of licenses are available.
- License server: Check that the license server is accessible and functioning correctly.
-
Troubleshoot Network Connectivity Issues:
- Network outages: Investigate potential network outages or intermittent connectivity issues that might be affecting RDP communication.
- Network performance: Check for network performance issues like high latency or packet loss that could be interfering with RDP connections.
FAQs
Q1: What if the RDP connection fails with an error message?
A: Error messages provide valuable clues about the cause of the connection failure.
- "The remote computer is not available": This usually indicates network connectivity issues. Check your network connection, ping the server, and ensure the server is online.
- "Cannot connect to the remote computer": This could be due to firewall restrictions, incorrect network configuration, or the RDP service being disabled. Check firewall settings, network configuration, and service status.
- "The credentials supplied are incorrect": Verify the username and password, ensure the account is enabled, and check for any account lockouts.
- "The remote session was disconnected because there are no Remote Desktop Licensing Servers available": Ensure that the RDS license server is accessible and functioning correctly.
Q2: How can I improve RDP performance?
A:
- Optimize network settings: Ensure a stable and high-bandwidth network connection for optimal performance.
- Adjust RDP settings: Use the "Remote Desktop Connection" settings to customize display resolution, color depth, and other parameters to reduce bandwidth usage.
- Enable network level authentication: This can improve security and reduce the risk of unauthorized access.
- Use a dedicated network: If possible, use a dedicated network or VLAN for RDP traffic to minimize interference from other network traffic.
Q3: Is there a way to troubleshoot RDP remotely?
A:
- Remote PowerShell: Use remote PowerShell to connect to the server and check the status of the RDP service, firewall settings, and other relevant configuration parameters.
- Remote Desktop Manager: Utilize a remote desktop management tool to manage multiple RDP connections and troubleshoot issues remotely.
Tips for Preventing RDP Connection Failures
- Regularly review firewall settings: Ensure that RDP traffic is allowed through both the client and server firewalls.
- Implement strong passwords: Use complex and unique passwords for all user accounts to prevent unauthorized access.
- Enable network level authentication: This enhances security by requiring authentication at the network level, making it more difficult for attackers to intercept RDP traffic.
- Keep software up to date: Regularly update the operating system and RDP client to benefit from security patches and performance improvements.
- Monitor server resources: Ensure that the server has sufficient resources, like CPU, memory, and disk space, to handle RDP connections without performance degradation.
Conclusion
Resolving RDP connection failures can be a challenging task, but by following a systematic troubleshooting approach and understanding the common causes, administrators can effectively diagnose and address these issues. By carefully examining firewall settings, network configuration, service status, user accounts, and other potential bottlenecks, they can ensure seamless access to remote servers, enabling efficient administration and troubleshooting. Regularly reviewing security settings, implementing best practices, and staying informed about potential vulnerabilities will further contribute to a secure and reliable RDP environment.
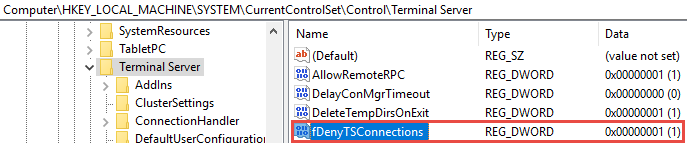
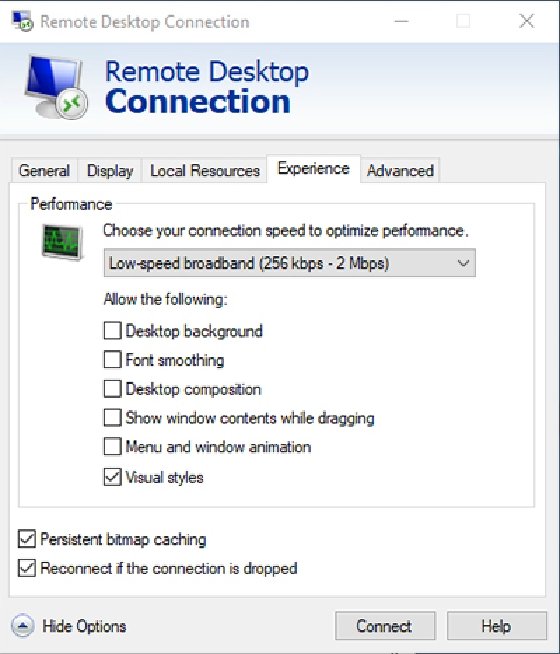


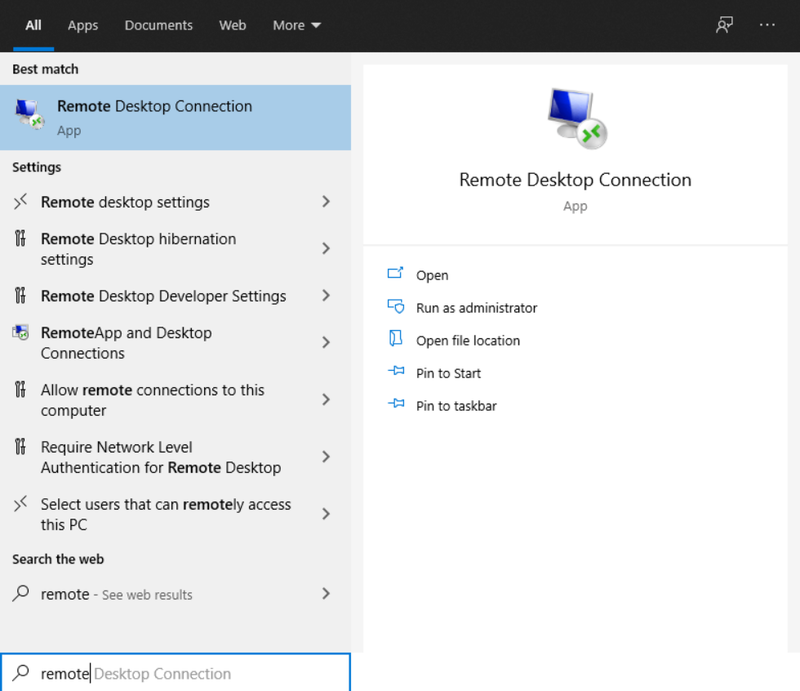
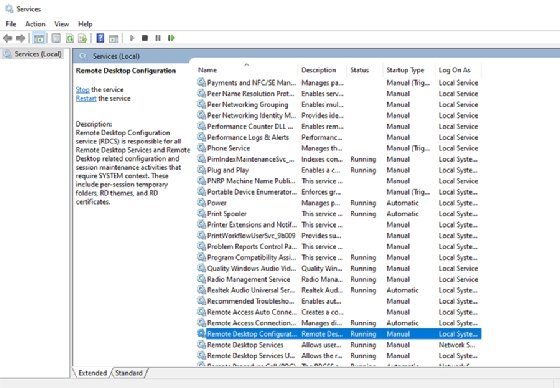


Closure
Thus, we hope this article has provided valuable insights into Troubleshooting Remote Desktop Protocol (RDP) Connectivity Issues on Windows Server. We thank you for taking the time to read this article. See you in our next article!